セーフモードのWindows10に入れないのはなぜですか?
[設定]を開いてセーフモードに入ることができない場合は、Windowsのログイン画面からデバイスを再起動してください。 Windowsのサインイン画面で、Shiftキーを押しながら、[電源]>[再起動]を選択します。
セーフモードで10勝できませんか?
セーフモードに入ることができない場合のShift+再起動の組み合わせの使用:
- [スタート]メニューを開き、[電源]ボタンをクリックまたはタップします。
- Shiftキーを押したまま、[再起動]をクリックします。
- [ログイン]画面からShift+再起動の組み合わせを使用することもできます。
- Windows 10が再起動し、オプションを選択するように求められます。
コンピュータをセーフモードで起動できないのはなぜですか?
BIOSの設定ミス Windowsがセーフモードで起動しない理由である可能性があります。 CMOSをクリアしてもWindowsの起動の問題が解決する場合は、BIOSで行った変更が一度に1つずつ完了するようにしてください。問題が再発した場合は、どの変更が問題の原因であるかがわかります。
F8がセーフモードで機能しないのはなぜですか?
その理由は、MicrosoftがF8キーの期間をほぼゼロ間隔に短縮したためです。 (200ミリ秒未満)。その結果、このような短期間でF8キーを押すことはほとんどできず、F8キーを検出してブートメニューを呼び出してからセーフモードを開始する機会はほとんどありません。
方法1:セーフモードに入る Windowsリカバリから
オプションの選択リカバリウィンドウから 、トラブルシューティングを選択します 、[詳細オプション]、[スタートアップ]の順にクリックします。 設定。 スタートアップから 設定では、コンピュータをセーフモードで再起動できます 、インターネットが有効または無効のいずれか。どちらのオプションでも機能するはずです。
Windows 10で強制的に復元するにはどうすればよいですか?
Windows 10でリカバリモードで起動するにはどうすればよいですか?
- システムの起動中にF11を押します。 …
- [スタート]メニューの[再起動]オプションを使用してリカバリモードに入ります。 …
- 起動可能なUSBドライブでリカバリモードに入ります。 …
- [今すぐ再起動]オプションを選択します。 …
- コマンドプロンプトを使用してリカバリモードに入ります。
Windows 10をセーフモードで起動するにはどうすればよいですか?
Windows10でセーフモードで起動する方法
- 「再起動」をクリックするときにShiftボタンを押したままにします。 …
- オプションの選択画面で「トラブルシューティング」を選択します。 …
- [スタートアップ設定]を選択し、[再起動]をクリックして、セーフモードの最終選択メニューを表示します。 …
- インターネットアクセスの有無にかかわらずセーフモードを有効にします。
セーフモードで起動するにはどうすればよいですか?
F8を使用する
- コンピューターを再起動します。
- ブートメニューにアクセスするには、Windowsが起動する前にF8キーを数回タップします。
- インターネットにアクセスする場合は、ブートメニューで[セーフモード]を選択するか、[セーフモードとネットワーク]を選択します。
- Enterキーを押して、Windowsがセーフモードで読み込まれるまで待ちます。
- このプロセスは確認メッセージで終了します。
コンピュータをセーフモードで修正するにはどうすればよいですか?
PCをセーフモードで修正する方法
- マルウェアのスキャン:ウイルス対策アプリケーションを使用してマルウェアをスキャンし、セーフモードで削除します。 …
- システムの復元の実行:コンピューターは最近正常に動作していたが、現在は不安定な場合は、システムの復元を使用して、システムの状態を以前の正常な構成に復元できます。
セーフモードが機能していない場合の対処方法
セーフモードは、オペレーティングシステムの起動に失敗したときにコンピューターのトラブルシューティングに使用できるWindowsオペレーティングシステムの軽量バージョンです。ただし、セーフモードが機能しない場合は、 Windows7DVDにあるシステムリカバリオプションまたはハードドライブのリカバリパーティションを使用する必要があります。 。
F8キーを機能させるにはどうすればよいですか?
F8でセーフモードで起動
- コンピュータを再起動します。
- コンピュータが起動したらすぐに、Windowsロゴが表示される前にF8キーを繰り返し押します。
- 矢印キーを使用してセーフモードを選択します。
- [OK]をクリックします。
ウィンドウ10でF8セーフモードのブートメニューを有効にする
- [スタート]ボタンをクリックして、[設定]を選択します。
- [更新とセキュリティ]→[回復]を選択します。
- [高度な起動]で[今すぐ再起動]をクリックします。
- 次に、[トラブルシューティング]→[詳細オプション]→[スタートアップの設定]→[再起動]を選択します。
- PCが再起動し、[スタートアップ設定]メニューが表示されます。
Windowsを強制的にリカバリモードにするにはどうすればよいですか?
Windowsで回復コンソールにアクセスする方法
- コンピューターを再起動します。
- 起動メッセージが表示されたら、F8キーを押します。 …
- [コンピュータを修復する]オプションを選択します。 …
- [次へ]ボタンをクリックします。 …
- ユーザー名を選択します。 …
- パスワードを入力して[OK]をクリックします。 …
- [コマンドプロンプト]オプションを選択します。
-
 Windowsのラップトップバッテリーについて知っておくべきこと
Windowsのラップトップバッテリーについて知っておくべきことある時点では、ラップトップはテクノロジーの頂点でした。その後まもなく、モバイル時代はスマートフォンやタブレットで登場しました。パーソナルコンピューティングの分野での激しい変化にもかかわらず、ラップトップは依然としてこの乱闘の中で彼らの立場を維持しているようです(多くの場合「ウルトラブック」の形で)。ラップトップに固有の問題は、デスクトップハードウェア用に設計された通常のデスクトップオペレーティングシステムを実行するために使用する大量のエネルギーでした。ウルトラブックはより軽いOSバージョンに変更を加えましたが、今日市場に出回っているほとんどのラップトップは今でもこの方法で販売されています。 W
-
 Windows10で「インターネットがありません。セキュリティで保護されています」というメッセージを修正する方法
Windows10で「インターネットがありません。セキュリティで保護されています」というメッセージを修正する方法「インターネットはありません、安全です」とそれは言います。なんて奇妙なメッセージでしょう。確かに、インターネットを利用していない場合、オンラインセキュリティはちょっとした論点になりますよね?奇妙なことに、このメッセージが表示されることがあり、実際にはインターネットにアクセスできます。インターネットを継続しているかどうかに関係なく、そこにあるべきではないメッセージです。では、この古くからのWindowsの問題の原因と、それをどのように解決するのでしょうか。 いつものように、多くの可能性と多くの解決策があり、ここであなたのためにすべての主要なものを調べます。 ネットワークトラブルシューティングを
-
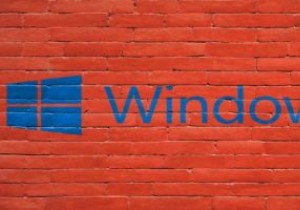 Windows用の最高の無料ファイアウォールソフトウェアの4
Windows用の最高の無料ファイアウォールソフトウェアの4Windows PCの場合、組み込みのファイアウォールコンポーネントは非常に効果的であるため、サードパーティのファイアウォールの料金を支払うのはばかげているように見えます。ただし、コンピュータにインストールできる無料のファイアウォールの代替手段があり、その機能とオプションはWindowsファイアウォールよりも使いやすいです。これがWindows用の最高の無料ファイアウォールソフトウェアのいくつかです。 注: このガイドに記載されているプログラムのいずれかをインストールする前に、ファイアウォールは無料ですが、優れたセキュリティソフトウェアの代わりにはならないことに注意することが重要です。それら
