Windows 7のネットワークと共有センターはどこにありますか?
ネットワークと共有センターにアクセスするには、Windows 7のコントロールパネルを開き、[ネットワークとインターネット]リンクをクリックしてから、[ネットワークと共有センター]リンクをクリックします。図Aで、ネットワークと共有センターがどのように見えるかを確認できます。
Windows 7でネットワークと共有センターを開くにはどうすればよいですか?
ネットワークと共有センターを開くには、通知領域のネットワークアイコンをクリックしてから、[ネットワークと共有センターを開く]をクリックします 。または、コントロールパネルを開き、[ネットワークとインターネット]をクリックして、[ネットワークと共有センター]をクリックすることもできます。
ネットワークと共有センターにアクセスするにはどうすればよいですか?
ネットワークと共有センターを開く
- Windowsのすべてのバージョンで、アプリはコントロールパネルにあります。 …
- コントロールパネルで、[ネットワークとインターネット]カテゴリをクリックしてから、[ネットワークと共有センター]をクリックします。 …
- Windows 8および10には、プライベート、ゲスト、またはパブリックとすべてのネットワークの3つのプロファイルがあります。
Windows 7でネットワーク共有を表示するにはどうすればよいですか?
[スタート]をクリックし、[コントロールパネル]をクリックします。 [ネットワークとインターネット]で、[ホームグループと共有を選択]をクリックします オプション。 [ホームグループ設定]ウィンドウで、[共有の詳細設定の変更]をクリックします。ネットワーク検出とファイルおよびプリンタの共有をオンにします。
Windows Vista以降:
- コントロールパネルを開き、[ネットワークとインターネット]を選択します。
- 「ネットワークと共有センター」を選択します。
- 左上にある[高度な共有設定の変更]を選択します。
- 設定を変更するネットワークの種類を拡張します。
- [ネットワーク検出をオンにする]を選択します。
Windows 7でネットワークをセットアップするにはどうすればよいですか?
[スタート]ボタンをクリックしてから、[コントロールパネル]をクリックします 。 [コントロールパネル]ウィンドウで、[ネットワークとインターネット]をクリックします。 [ネットワークとインターネット]ウィンドウで、[ネットワークと共有センター]をクリックします。 [ネットワークと共有センター]ウィンドウの[ネットワーク設定の変更]で、[新しい接続またはネットワークのセットアップ]をクリックします。
ネットワークと共有センターを開かないのはなぜですか?
Windows10の設定に移動します (Win + I)、ネットワークとインターネットに移動します。 [ステータス]画面の最後で、[ネットワークリセット]リンクをクリックします。すべてがデフォルトにリセットされるため、従来の[ネットワークと共有]コントロールパネルにアクセスする必要があります。
ネットワークをどのように共有しますか?
ネットワーク検出とファイルとプリンタの共有をオンにし、パスワードで保護された共有をオフにします。
- [スタート]ボタンを選択し、[設定]> [ネットワークとインターネット]を選択し、右側で[共有オプション]を選択します。
- [プライベート]で、[ネットワーク検出をオンにする]と[ファイルとプリンターの共有をオンにする]を選択します。
オプション2:ネットワークを追加する
- 画面の上から下にスワイプします。
- Wi-Fiがオンになっていることを確認してください。
- Wi-Fiを長押しします。
- リストの下部にある[ネットワークの追加]をタップします。ネットワーク名(SSID)とセキュリティの詳細を入力する必要がある場合があります。
- [保存]をタップします。
共有するフォルダーを参照します。フォルダを右クリックし、[共有]を選択して、[ホームグループ]をクリックします。 (読み取り)、ホームグループ(読み取り/書き込み)、または特定の人。 [特定の人]を選択した場合は、[ファイル共有]ウィンドウが表示されます。下矢印をクリックして共有するアカウントを選択し、[追加]をクリックします。
Windows 7でファイル共有を有効にするにはどうすればよいですか?
Windows7でファイルとプリンターの共有を有効にする手順は次のとおりです。
- [スタート]ボタンをクリックし、「コントロールパネル」と入力して、Enterキーを押します。 …
- [ネットワークと共有センター]アイコンをダブルクリックし、[共有の詳細設定の変更]をクリックします。 …
- ファイルとプリンタの共有を有効にするネットワークの横にある下向き矢印をクリックします。
Windows 7でローカルエリア接続を有効にするにはどうすればよいですか?
有線インターネット–Windows7の構成
- [スタート]ボタンをクリックして、[コントロールパネル]を選択します。
- [ネットワークとインターネット]の下で、[ネットワークステータスとタスクの表示]を選択します。
- ローカルエリア接続をクリックします。
- [ローカルエリア接続ステータス]ウィンドウが開きます。 …
- [ローカルエリア接続のプロパティ]ウィンドウが開きます。
-
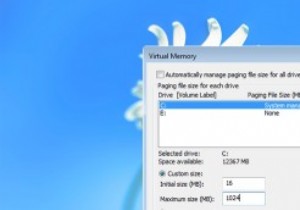 Windowsでページファイルのサイズと場所を変更する方法
Windowsでページファイルのサイズと場所を変更する方法時々、インターネットでWindowsPCのページファイルファイルの場所やサイズを変更するようにという提案が表示されます。ページファイルの変更は難しいことではありませんが、不要な変更を避けるために、Windowsの設定の奥深くに埋め込まれています。 Windowsでページファイルの場所とサイズを変更する方法を確認しましょう。 注: ページファイルの設定を変更するのは簡単ですが、何をしているのかわからない限り、これらの設定を変更することはお勧めしません。設定を誤ると、システムが正常に機能しなくなる可能性があります。また、この手順はすべてのWindowsバージョンで同じです。 ページファイルとは
-
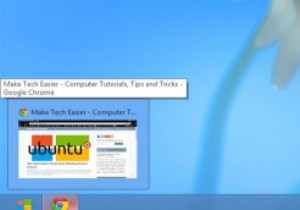 Windows8で人気のあるAero機能を使用する方法
Windows8で人気のあるAero機能を使用する方法Windows Aeroは、2007年のWindows VistaのリリースでPCユーザーに人気のあるインターフェイスになりました。AeroはWindowsのテーマに関する新しいガイドラインを導入しただけでなく、ユーザーがユーザーインターフェイスを操作する方法も変更しました。 Windows 8には、まだAeroの要素がいくつか残っています。ただし、Windows 8でAero機能を利用したいユーザーは、それらの機能の使用方法を理解していない可能性があります。 エアロピーク Aero Peeksを使用すると、デスクトップと開いているウィンドウを透過的にすばやく表示できます。 有効にするには
-
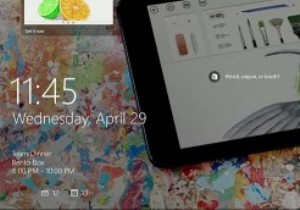 Windows10でロック画面をカスタマイズする方法
Windows10でロック画面をカスタマイズする方法Microsoftは、Windows 8に新しいロック画面機能を最初に導入しました。ほとんどの場合、これは歓迎される機能の1つです。新しいロック画面の良いところは、ウィジェット、クイック通知、カスタム壁紙を表示できることです。最新のアプリにより、これらのウィジェットとクイック通知が可能です。実際、Windowsには、いくつかのデフォルトウィジェットと、電子メール、天気、時刻などのクイック通知アプリがあります。数回クリックするだけでWindows10ロック画面をカスタマイズする方法は次のとおりです。 ロック画面設定を開く Windows10でロック画面設定を開くのは簡単です。開始するには、通知
