Windows 7で複数のモニターをセットアップするにはどうすればよいですか?
Windows 7デスクトップの空白の場所を右クリックして、[画面の解像度]を選択します。複数のモニターを設定できる[表示設定]ダイアログボックスが表示されます。 1ボックスをクリックして最初のモニターをセットアップし、2をクリックして2番目のモニターをセットアップします。最大4台のモニターを設定できます。
Windows 7に2台目のモニターを認識させるにはどうすればよいですか?
コントロールパネルをもう一度起動し、[ハードウェアとサウンド]> [ディスプレイ]を選択してから、[外部ディスプレイに接続]を選択します。 2台目のモニターを接続します。モニター画面の上部にデュアルモニターディスプレイが表示されない場合は、[検出]をクリックします 」または、モニターが正しく接続されていることを確認してください。
2台のモニターを設定して、さまざまなものを表示するにはどうすればよいですか?
デスクトップコンピューターモニターのデュアルスクリーンセットアップ
- デスクトップを右クリックして、「表示」を選択します。 …
- ディスプレイから、メインディスプレイにしたいモニターを選択します。
- 「これをメインディスプレイにする」というチェックボックスをオンにします。もう一方のモニターは自動的にセカンダリディスプレイになります。
- 終了したら、[適用]をクリックします。
Windows 7でHDMIを有効にするにはどうすればよいですか?
画面の右下にある[開始]をクリックします。右側のメニューからコントロールパネルに移動して選択します。サウンドアイコンまで下にスクロールし、ダブルクリックして設定を表示します。 HDMI出力デバイスを右クリック [デフォルトとして設定]を選択します。
コンピューターが2台目のモニターを認識しない場合はどうすればよいですか?
2台目のモニターが検出されなかった場合の対処方法
- Windows10で2番目のモニターが検出されない問題を修正しました。
- PCを再起動します。
- Windows10に2台目のPCモニターを強制的に検出させます。
- ワイヤレスディスプレイを接続します。
- ディスプレイアダプタを確認してください。
- グラフィックドライバを更新、再インストール、またはロールバックします。
- グラフィックドライバを更新する方法。
1つのHDMIポートで2台のモニターを使用するにはどうすればよいですか?
この場合:
- 「スイッチスプリッター」または「ディスプレイスプリッター」を使用して、2つのHDMIポートを使用できます。
- ドッキングステーションを使用することもできます。ドッキングステーションは、必要になる可能性のある追加のポートのほとんどを提供します。
複数のモニターをラップトップに接続するにはどうすればよいですか?
DVI-VGA、HDMI-DVI などのデュアルパーパスケーブルを使用して、複数の画面を接続することもできます。 、またはその他のアダプタまたはコンバータ。 USB Type-Cソケットを使用して問題をさらに複雑にし、データ、ビデオ、充電機能を搭載するラップトップが増えています。
HDMIポートを有効にするにはどうすればよいですか?
Windowsタスクバーの「ボリューム」アイコンを右クリックし、「サウンド」を選択して「再生」タブを選択します。 「デジタル出力デバイス(HDMI)」をクリックします オプションをクリックし、[適用]をクリックして、HDMIポートのオーディオおよびビデオ機能をオンにします。
HDMIドライバーWindows7を更新するにはどうすればよいですか?
左側のナビゲーションタブから[デバイスマネージャ]を選択します。 [ディスプレイアダプタ]をダブルクリックします。 インテル®グラフィックスコントローラーを右クリックし、[ドライバーソフトウェアの更新]をクリックします 。
PC HDMIが機能しないのはなぜですか?
まず、PC /ラップトップ設定に移動し、ビデオとオーディオの両方のデフォルトの出力接続としてHDMIを指定していることを確認してください。 …上記のオプションが機能しない場合は、最初にPC/ラップトップを起動してみてください 、そして、テレビをオンにして、HDMIケーブルをPC/ラップトップとテレビの両方に接続します。
-
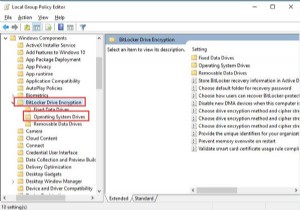 Windows10で起動前のBitLockerPINを有効にする方法–簡単に
Windows10で起動前のBitLockerPINを有効にする方法–簡単に場合によっては、BitLockerを使用してドライブを暗号化した後 、Windows10のPINを設定することもできます BitLockerが起動前の攻撃を防ぐためのBitLocker。 コンテンツ: 起動前のBitLockerピンの概要を有効にする 起動前のBitLockerPINを有効にする方法 起動前のBitLockerPINをWindows10に追加するにはどうすればよいですか? BitLocker PIN Windows 10を変更するには? 起動前のBitLockerピンの概要を有効にする 起動時にBitLockerにパスワードの入力を求めるには、このフルディ
-
 Windows7でどのアプリケーションがリソースを消費しているかを監視する方法
Windows7でどのアプリケーションがリソースを消費しているかを監視する方法コンピュータを長く使うほど、遅くなることは誰もが知っています。この遅いPC症候群を経験したことはたくさんあり、どのアプリケーションがすべてのリソースを使用しているのかまったくわかりません。アプリケーションを追跡および監視し、システムで問題を引き起こしているアプリケーションを確認する方法がある場合はどうなりますか? これまで、リソースモニターを使用してアプリケーションを追跡する方法について説明しました。この記事では、より強力なツールであるプロセスモニターを紹介します。 、仕事を成し遂げるために。 ProcessMonitorは非常に洗練されたアプリケーションです。ファイル、レジストリへのすべて
-
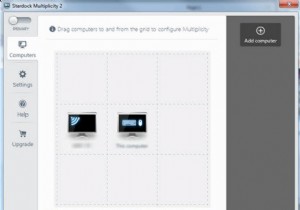 キーボードとマウスの単一のセットで複数のPCを制御する
キーボードとマウスの単一のセットで複数のPCを制御する一度に複数のPCを使用して個別のタスクを実行する場合は、机の上に複数のキーボードとマウスを収容する際にすでに問題が発生しています。それに加えて、座った状態からすべてに快適にアクセスすることはできません。 1つの解決策は、ペニーを使いたくない場合は多重度を使用することです。 まず、そのソフトウェアをすべてのコンピューターにインストールする必要があります。無料版では同じキーボードとマウスで2台のコンピューターを使用できますが、有料版では最大9台のシステムを使用できます。彼らのサイトにアクセスし、あなたのメールアドレスを入力してダウンロードしてください。キーボードとマウスに接続されているプライ
