質問:Windows 10でWebカメラを有効にするにはどうすればよいですか?
ウェブカメラまたはカメラを開くには、[スタート]ボタンを選択し、アプリのリストで[カメラ]を選択します。他のアプリでカメラを使用する場合は、[スタート]ボタンを選択し、[設定]>[プライバシー]>[カメラ]を選択して、[アプリにカメラを使用させる]をオンにします。
主な原因は通常、互換性がないか、古くなっているか、ドライバソフトウェアが破損していることです。また、デバイスマネージャー、設定アプリ、BIOSまたはUEFIでWebカメラが無効になっている可能性もあります。 Windows 10では、「ウェブカメラが機能しない」問題は、アプリのウェブカメラの使用を管理するシステムオプションを使用して修正できます 。
ウェブカメラが機能しないのはなぜですか?
Webカメラが機能しない原因
ウェブカメラが機能しないのは、ハードウェアの誤動作が原因である可能性があります 、ドライバの欠落または古い、プライバシー設定の問題、またはウイルス対策ソフトウェアの問題。 Windowsは通常、新しいハードウェアを検出するとドライバーを自動的にインストールします。
ラップトップでカメラを有効にするにはどうすればよいですか?
方法は次のとおりです:
- [スタート]>[設定]>[プライバシー]>[カメラ]を選択します。 [このデバイスのカメラへのアクセスを許可する]で、[変更]を選択し、このデバイスのカメラアクセスがオンになっていることを確認します。
- 次に、アプリがカメラにアクセスできるようにします。 …
- アプリへのカメラアクセスを許可したら、各アプリの設定を変更できます。
ノートパソコンでカメラを開けないのはなぜですか?
デバイスマネージャー 、カメラを長押し(または右クリック)して、[プロパティ]を選択します。 …デバイスマネージャの[アクション]メニューで、[ハードウェアの変更をスキャンする]を選択します。更新されたドライバーをスキャンして再インストールするのを待ってから、PCを再起動してから、カメラアプリをもう一度開いてみてください。
Windows 10でWebカメラを修正するにはどうすればよいですか?
Windows 10でカメラの問題を修正するためにドライバーを更新するには、次の手順を使用します。
- 設定を開きます。
- [更新とセキュリティ]をクリックします。
- [オプションの更新を表示]オプションをクリックします。出典:WindowsCentral。
- [ドライバーの更新]セクションで、Webカメラの新しいドライバーの更新を選択します。
- [ダウンロードしてインストール]ボタンをクリックします。
ラップトップのカメラが機能しないように修正するにはどうすればよいですか?
ノートパソコンのカメラが機能しない場合、どうすれば修正できますか?
- ハードウェアトラブルシューティングを実行します。
- ラップトップカメラドライバーを更新します。
- ノートパソコンのカメラを再インストールします。
- 互換モードでドライバをインストールします。
- ドライバーをロールバックします。
- ウイルス対策ソフトウェアを確認してください。
- カメラのプライバシー設定を確認してください。
- 新しいユーザープロファイルを作成します。
ウェブカメラドライバーを再インストールします
- [スタート]ボタンを選択し、「デバイスマネージャー」と入力して、結果のリストから選択します。
- カテゴリの1つを展開してデバイスの名前を見つけ、右クリック(またはタップアンドホールド)して、[ドライバの更新]を選択します。
- [更新されたドライバソフトウェアを自動的に検索する]を選択します。
Googleカメラが機能しないのはなぜですか?
カメラが接続されていることを再確認してください 。 他のアプリが現在カメラにアクセスしていないことを確認してください –これはタスクマネージャーで実行できます。複数のカメラをインストールしている場合は、使用するカメラがアクティブに設定されていることを確認してください。 …会議に参加する直前に、カメラが有効になっていることを確認してください。
-
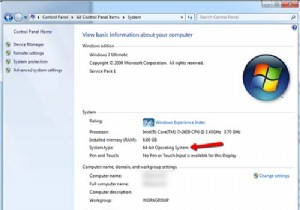 Windows64ビットOSで32ビットアプリケーションのメモリ制限を増やす方法
Windows64ビットOSで32ビットアプリケーションのメモリ制限を増やす方法私たちのほとんどは、おそらくWindows7x64やWindowsVistax64などの64ビットMicrosoftオペレーティングシステムを使用しています。これにより、コンピューターは3GBを超えるRAMをアドレス指定できます。ただし、実行する32ビットアプリケーションは、2GBのRAMのみを使用するように制限されていることをご存知ですか?これには、64ビットバージョンのインストールを特に選択した場合を除き、多くのゲームと、おそらくインストールしたMicrosoftOfficeのバージョンが含まれます。 なぜこれが問題なのか不思議に思うかもしれません。もちろん、システムに2 GBを超えるR
-
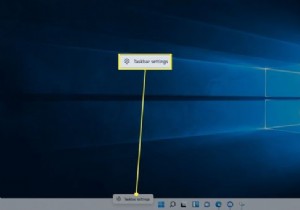 Windows11でタスクバーを非表示にする方法
Windows11でタスクバーを非表示にする方法知っておくべきこと デスクトップから:タスクバーを右クリックして、タスクバー設定タスクバーの動作タスクバーを自動的に非表示にする 。 Windows設定から:パーソナライズタスクバータスクバーの動作タスクバーを自動的に非表示にする 。 タスクバーが非表示にならない場合は、タスクバーの各アプリをクリックするか、コンピューターを再起動してみてください。 この記事では、Windows11でタスクバーを非表示にする方法について説明します。 Windows 11でタスクバーを非表示にするにはどうすればよいですか? Windows 11タスクバーはデフォルトで画面の下部にあり、[スタート]メ
-
 夜間の作業に不可欠なMicrosoftセキュリティをスケジュールする方法
夜間の作業に不可欠なMicrosoftセキュリティをスケジュールする方法アンチウイルススイートはたくさんありますが、Microsoft Security Essential(MSE)は、エンドユーザーに最も人気のあるセキュリティスイートの1つになりつつあります。その成功の主な理由は、それが無料で軽量であり、それがちょうど機能するからです。マイクロソフトによって開発、承認、および保守されていることも役立ちます。 MSEの便利な機能の1つは、ゴーストアワーにスキャンをスケジュールする機能です。これにより、コンピューターを安全に保ちながら、作業に支障をきたすことはありません。ただし、状況によっては、スケジュールされたスキャンが意図したとおりに機能しない場合があります。
