Androidを削除する権限がない場合はどうすればよいですか?
電話が削除の許可を教えてくれないのはなぜですか?
ファイルを読み取ることはできますが、「許可が拒否されました」というエラーのため、編集または削除できません。このエラーは、Androidモバイルで設定された読み取り専用権限が原因で発生します 。 …Androidデバイスの「削除する権限がありません」エラーを解決するには、[設定]> [ストレージ]に移動し、下にスクロールして[SDカードのマウントを解除]を見つけてクリックします。
SDカードからファイルを削除できませんか?
タブがロック位置にある場合 、SDカード上のファイルを正常に削除することはできません。したがって、SDカードのスイッチがロック解除位置にあることを確認する必要があります。このようなスイッチがないSDカードの場合は、SDカードアダプターをチェックして、タブがロック解除位置にあることを確認してください。その後、ファイルをもう一度削除してみてください。
削除の許可を得るにはどうすればよいですか?
1。 フォルダの所有権を取得します
- 削除するフォルダに移動し、右クリックして[プロパティ]を選択します。
- [セキュリティ]タブを選択し、[詳細設定]ボタンをクリックします。
- 所有者ファイルの先頭にある[変更]をクリックし、[詳細設定]ボタンをクリックします。
Androidで内部ストレージを削除するにはどうすればよいですか?
ファイルを長押しして選択し、ゴミ箱アイコンをタップ 、削除ボタンまたは削除ボタンを使用して削除します。
Androidで頑固なファイルを削除するにはどうすればよいですか?
そこから、次の手順に従います。
- [ストレージ]>[内部ストレージ]に移動します。
- [探索]をタップして、削除する必要のあるファイルが保存されているフォルダを選択します。
- [その他]をタップします(通常は右隅にあります)。
- [編集]をタップすると、削除するファイルを選択できます。
- 削除オプションが表示されます。
AndroidのSDカードから物を削除するにはどうすればよいですか?
microSDカードのフォルダまたはファイルを削除します:
- マイファイルアプリを開きます。注:新しいデバイスでは、マイファイルアプリはSamsungという名前のフォルダー内にあります。
- SDカードオプションを選択します。 …
- SDカード上のファイルとフォルダが表示されます。 …
- ポップアップでDeleteキーを押して、アクションを確認します。
- 選択したファイルが削除されます。
SDカードから削除する権限がないことを修正するにはどうすればよいですか?
** AndroidデバイスでファイルまたはフォルダのSDカードを削除する権限がない(ルートなし)**のエラーを修正するには、次の解決策を試してください。
…
Re:削除する権限がないSDカード
- 読み取り専用権限を変更します。
- SDカードをアンマウントします。
- サードパーティのアプリを使用します。
マイクロSDカードからファイルを完全に削除するにはどうすればよいですか?
Windowsの[スタート]ボタンをクリックし、[コンピューター]を選択して、ネイティブのWindowsファイルマネージャーを起動します。 WindowsによってSDカードに割り当てられたドライブを見つけて右クリックし、ドロップダウンメニューから[フォーマット]を選択します。 チェックマークを削除します クイックフォーマットオプションから、すべてが確実に消去されるようにします。
SDカードから写真を削除できないのはなぜですか?
SDカードがロックされているかどうかを確認してください。カード左側のスライダーが「ロック」位置にある場合、写真を削除することはできません。 スライダーを「ロック」位置から離します 写真を削除できるようにします。
削除されないフォルダを削除するにはどうすればよいですか?
CMD(コマンドプロンプト)の使用を試みることができます Windows 10コンピューター、SDカード、USBフラッシュドライブ、外付けハードドライブなどからファイルまたはフォルダーを強制的に削除します。
…
CMDを使用してWindows10でファイルまたはフォルダーを強制的に削除する
- 「DEL」コマンドを使用して、CMD内のファイルを強制的に削除します。…
- Shift + Deleteを押して、ファイルまたはフォルダを強制的に削除します。
フォルダを削除するために自分からの許可が必要なのはなぜですか?
Visual Studioでプロジェクトを開いている場合は、プロジェクトを閉じてからファイルを削除します 。さらに詳細を追加するために、自分からの許可が必要な場合は、現在、ファイルを使用しているアプリケーションがあるか、そのフォルダ内のファイルがロックされているため、エラーが発生する可能性があります。
問題のあるファイルを右クリックして[プロパティ]メニューにアクセスし、[セキュリティ]タブを選択して、[詳細]をクリックします。次に、「所有者」を選択します。所有者が「TrustedInstaller」と表示されている場合は、「編集」をクリックして、表示されるメニューから管理者アカウントを選択します。 [OK]をクリックして選択を確認し、[プロパティ]メニューを閉じます。
-
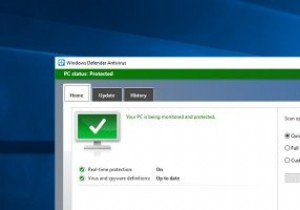 Windows10で古いWindowsDefenderを取り戻す方法
Windows10で古いWindowsDefenderを取り戻す方法Windows 10 Creators Updateには、多くの変更、改善、視覚的およびパフォーマンスの強化が含まれています。 MicrosoftがCreatorsUpdateに加えた主な変更の1つは、通常のWindowsDefenderを完全に改造することです。 新しいWindowsDefenderユーザーインターフェイスは、すべてのウイルス対策、ファイアウォール、スマートスクリーン、デバイスヘルス、およびファミリオプションを1つのウィンドウに表示します。設定アプリから、またはスタートメニューで検索してアクセスできます。新しいWindowsDefenderユーザーインターフェイスと同じよう
-
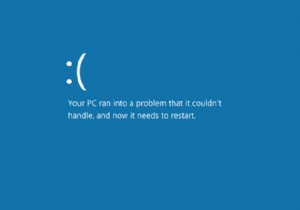 Windows10でアクセスできないブートデバイスエラーを修正する方法
Windows10でアクセスできないブートデバイスエラーを修正する方法INACCESSIBLE_BOOT_DEVICEエラーは、多くの問題が原因で発生する可能性があるため、診断が難しいことがよくあります。それらは通常、問題に対処するまで消えない死のブルースクリーンをもたらします。 多くの場合、ソフトウェアかハードウェアかに関係なく、コンピューターに最近変更を加えた後に表示されます。 Windowsのインストール中にも表示される可能性があります。通常、自動再起動がトリガーされ、場合によってはWindowsによる自動修復の試行もトリガーされます。 エラーの前に表示されるメッセージは、多くの場合、次のようになります。 PCで処理できない問題が発生したため、再起
-
 Windows10でリモート資格情報ガードを使用してリモートデスクトップを保護する方法
Windows10でリモート資格情報ガードを使用してリモートデスクトップを保護する方法ほとんどのシステム管理者にとって、リモートデスクトップはWindowsで最も使用されている機能の1つです。それでも、「このPCを信頼していることを確認する」オプションを選択するたびに、リモートデスクトップの資格情報を公開して、マシンを危険にさらすリスクがあります。これは、リモートシステムが不明な場合、または何らかの方法で感染している場合に特に当てはまります。 これを排除するために、Microsoftはリモート資格情報ガード機能を導入しました。この機能を有効にすると、Windowsは、Kerberos要求を要求しているシステムに適切にリダイレクトすることにより、資格情報を保護できます。リモート
