Windows 10でプリンターを修正するにはどうすればよいですか?
設定アプリが開いたら、[更新とセキュリティ]セクションに移動します。左側のメニューから[トラブルシューティング]を選択します。右ペインで[プリンタ]を選択し、[トラブルシューティングの実行]ボタンをクリックします。画面の指示に従って、トラブルシューティングを完了します。
Windows 10でプリンターエラーを修正するにはどうすればよいですか?
Windows 10でプリンターエラーを修正するにはどうすればよいですか?
- プリンタのトラブルシューティングを開きます。テキストボックスに「トラブルシューティング」と入力して、トラブルシューティング設定を検索します。 …
- 印刷スプールフォルダをクリアします。また、ユーザーは、PrintSpoolerフォルダーをクリアすることでエラー印刷を修正したと述べています。 …
- プリンタのポート設定を確認してください。
Windows 10でプリンターをリセットするにはどうすればよいですか?
デフォルトのプリンタを選択するには、[スタート]ボタンを選択してから[設定]を選択します。 [デバイス]>[プリンターとスキャナー]>[プリンターの選択]>[管理]に移動します。次に、[デフォルトとして設定]を選択します。 [Windowsにデフォルトのプリンタを管理させる]を選択している場合は、デフォルトのプリンタを自分で選択する前に、選択を解除する必要があります。
Windows 10にプリンターを認識させるにはどうすればよいですか?
プリンタからのUSBケーブルをPCの使用可能なUSBポートに接続し、プリンタの電源を入れるだけです。 [スタート]ボタンを選択し、[設定]>[デバイス]>[プリンターとスキャナー]を選択します。 [プリンターまたはスキャナーの追加]を選択します。近くのプリンタが見つかるのを待ってから、使用するプリンタを選択し、[デバイスの追加]を選択します。
Windows 10でプリンターをオンラインに戻すにはどうすればよいですか?
Windows10でプリンターをオンラインにする
- コンピューターで[設定]を開き、[デバイス]をクリックします。
- 次の画面で、左側のペインにある[プリンタとスキャナー]をクリックします。 …
- 次の画面で、[プリンタ]タブを選択し、[プリンタをオフラインで使用]オプションをクリックして、このアイテムのチェックマークを外します。
- プリンタがオンラインに戻るのを待ちます。
プリンターが接続されているのに印刷されないのはなぜですか?
周辺機器が多すぎて直接接続できないシステムのUSBハブに接続したプリンタは、その方法で動作しない場合があります。 …プリンタをシャットダウンし、再起動してプリンタ側でリセットします。それが問題ではない場合は、ワイヤレスルーターの接続を確認し、ルーターもリセットしてください。
プリンタドライバが古くなっていると、プリンタが応答しないというメッセージが表示される可能性があります。ただし、プリンタの最新のドライバをインストールするだけで、この問題を修正できます。これを行う最も簡単な方法は、デバイスマネージャーを使用することです。 Windowsは、プリンタに適したドライバをダウンロードしようとします。
[デバイスとプリンター]の[設定]ウィンドウにアクセスして、すべての印刷ジョブに適用される設定を選択します。
- Windowsで「プリンタ」を検索し、検索結果で[デバイスとプリンタ]をクリックします。
- プリンタのアイコンを右クリックし、[プリンタのプロパティ]をクリックします。 …
- [詳細設定]タブをクリックし、[デフォルトの印刷]をクリックします。
Windows 10でプリンターをアンインストールして再インストールするにはどうすればよいですか?
コントロールパネルを使用してプリンタをアンインストールする方法
- コントロールパネルを開きます。
- ハードウェアとサウンドをクリックします。
- [デバイスとプリンター]をクリックします。
- [プリンタ]セクションで、目的のデバイスを右クリックし、[デバイスの削除]オプションを選択します。
- [はい]ボタンをクリックして確認します。
3日。 2018г。
プリンタをデフォルトに設定できないのはなぜですか?
[スタート]をクリックして、[デバイスプリンター]を選択します2。 …次に、メインメニューで[デフォルトのプリンタとして設定]を選択します。すでに管理者として開いている場合は、管理者として開くオプションが表示されない場合があります。ここでの問題は、「管理者として開く」を見つけることができることです。
コンピュータがワイヤレスプリンタを見つけられないのはなぜですか?
プリンタのトラブルシューティングを実行します。コンピューターがワイヤレスプリンターを検出できない場合は、組み込みのプリンタートラブルシューティングを実行して問題の解決を試みることもできます。 [設定]>[更新とセキュリティ]>[トラブルシューティング]>[プリンタのトラブルシューティング]を実行します。
PCがプリンタを認識しないのはなぜですか?
プラグを差し込んだ後もプリンタが応答しない場合は、いくつか試してみてください。プリンタを再起動して、再試行してください。プリンタをコンセントから抜きます。 …プリンタが正しく設定されているか、コンピュータのシステムに接続されているかどうかを確認してください。
HPプリンターが表示されないのはなぜですか?
印刷が有効になっていることを確認し、印刷スプーラをクリアします。 Androidデバイスで、[設定]をタップし、[接続されているデバイス]または[接続]をタップしてから、[印刷]をタップします。 HP Print Serviceが一覧表示され、ステータスがオンになっていることを確認します。サービスがリストにない場合は、[サービスの追加]をタップしてインストールします。
プリンターが機能しないのはなぜですか?
トレイに用紙があることを確認し、インクまたはトナーカートリッジが空でないこと、USBケーブルが接続されていること、またはプリンタがWi-Fiに接続されていることを確認します。また、ネットワークプリンタまたはワイヤレスプリンタの場合は、代わりにUSBケーブルを使用してみてください。私たちの経験では、一部のWi-Fiプリンターは、接続の点で信頼性がありません。
HPワイヤレスプリンターを再接続するにはどうすればよいですか?
プリンターをWi-Fiルーターの近くに置きます。メイントレイに用紙がセットされていることを確認してから、プリンタの電源を入れます。 [ワイヤレス]、[設定]、または[ネットワークセットアップ]メニューから[ワイヤレスセットアップウィザード]を選択します。ワイヤレスネットワークの名前を選択し、パスワードを入力して接続を完了します。
コンピュータがプリンタの電源がオフになっていると見なすのはなぜですか?
プリンタのエントリを右クリックし、[プロパティ]をクリックします。 4. [プリンタのプロパティ]ダイアログボックスで、[電源の管理]タブをクリックし、[このコンピュータでこのデバイスの電源をオフにして電力を節約する]チェックボックスをオフにして、[OK]をクリックします。
-
 Windows10のスローブートの問題を修正する方法
Windows10のスローブートの問題を修正する方法新しいWindows10ラップトップは数秒で起動しますが、多くの更新と頻繁な使用が見られる場合は、時間の経過とともに遅くなります。起動または再起動を長時間待つのはイライラする場合があります。 Windows 10のスローブートの問題を修正する方法はたくさんありますが、次の方法で、起動と再起動を高速化するのに最も効果的な結果が得られます。 高速起動をオフにする 「高速起動をオンにする」と呼ばれる組み込み機能があり、Windows10の低速起動の問題を改善することになっています。ただし、頻繁に経験することは、それが完全に反対であり、この設定がない方がシステムが優れている可能性があることを示唆し
-
 Windows10でWindowsフォトビューアーをデフォルトとして設定する方法
Windows10でWindowsフォトビューアーをデフォルトとして設定する方法WindowsフォトビューアーはWindows7の便利でシンプルなツールだったので、Microsoftが揮発性の「写真」アプリを優先して後続のWindowsバージョンから着実に段階的に廃止することを決定したことに少し戸惑います。 最近、Microsoftは、「exe」ファイルを完全に削除することにより、フォトビューアを元に戻すことを困難にしています。ただし、少し回避策を講じれば、デフォルトの写真表示アプリとして再度設定できます。方法は次のとおりです。 Windows7/8からアップグレードした場合 Windows7または8からアップグレードした後にWindows10を実行している場合は、朗
-
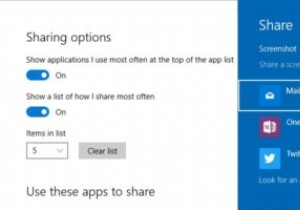 Windows10設定アプリで「共有設定」オプションを有効にする方法
Windows10設定アプリで「共有設定」オプションを有効にする方法Windowsの新しい共有機能はWindows8で最初に導入されましたが、Windows 10ではほとんど変更されていません。この機能を使用すると、共有チャームを使用して、Windows自体から直接ドキュメント、電子メール、画像、その他のファイルを共有できます。実際、Windows 10の最新のアプリのほとんどは、この機能を利用して、ユーザーが物事をすばやく共有できるようにしています。デフォルトでは、[共有]メニューに表示されるオプションをカスタマイズする方法はありません。 Microsoftは、何らかの理由で、カスタマイズオプションを非表示にすることを選択しました。ただし、レジストリを微調整
