よくある質問:iPhoneをUSB経由でWindows 10に接続するにはどうすればよいですか?
ステップ1:PCに最新バージョンのiTunes for Windowsをダウンロードし、プログラムをインストールして実行します。ステップ2:iPhoneでパーソナルホットスポットをアクティブにします。これを行うには、ホーム画面から[設定]をタップし、[パーソナルホットスポット]に移動します。ステップ3:USBケーブルを介してiPhoneをPCに接続します。
iPhoneをUSB経由でPCに接続できますか?
USBケーブルまたはアダプターを使用する 、iPhoneとMacまたはWindowsPCを直接接続できます。 …USBポートとOSX10.9以降を搭載したMac。 USBポートとWindows7以降を搭載したPC。
iPhoneがUSB経由でコンピューターに接続されないのはなぜですか?
多くの場合、iPhoneがコンピュータに接続できないのは、単にケーブルの不良が原因です。 。そのため、iPhoneに付属のケーブル、または少なくとも別途購入した公式のAppleケーブルを使用していることを確認する必要があります。 USBポートを確認してください。 iPhoneを別のUSBポートに接続してみてください。
Windows 10でiPhoneを認識させるにはどうすればよいですか?
Windows10はiPhoneを認識しません
- 再起動するだけです。 …
- 別のUSBポートを試してください。 …
- 自動再生を有効にします。 …
- すべての重要なWindowsUpdateをインストールします。 …
- 最新バージョンのiTunesをインストール/再インストールします。 …
- 常に「信頼」…
- Apple MobileDeviceSupportサービスがインストールされているかどうかを確認します。 …
- VPNを無効にします。
iPhoneをWindows10に接続できますか?
iPhoneをWindows10コンピューターとワイヤレスで(ローカルWiFiネットワーク経由で)同期するか、ライトニングケーブルを介して同期することができます。 。 …Windows10でiTunesを開きます。Lightningケーブル(または古い30ピンコネクタ)を使用して、iPhone(またはiPadまたはiPod)をコンピュータに接続します。 iTunesで[デバイス]をクリックして、iPhoneを選択します。
iPhoneをPCに接続するにはどうすればよいですか?
Wi-Fiを使用してコンテンツを同期する
- USBケーブルでデバイスをコンピュータに接続し、iTunesを開いてデバイスを選択します。デバイスがコンピュータに表示されない場合の対処方法を学びます。
- iTunesウィンドウの左側にある[概要]をクリックします。
- [Wi-Fi経由でこの[デバイス]と同期する]を選択します。
- [適用]をクリックします。
iTunesを使わずにUSB経由でiPhoneをラップトップに接続するにはどうすればよいですか?
USBケーブルを使用してiPhoneをPCに接続します 。ポップアップが表示された場合は、デバイス画面で[このコンピューターを信頼する]をタップします。 EaseUS MobiMoverを起動し、メインインターフェイスで「PhonetoPC」パターンを選択します。 「次へ」をクリックして、iPhoneからコンピュータへのデータ転送を開始します。
スマートフォンがUSB経由でノートパソコンに接続されないのはなぜですか?
明らかなことから始めましょう:再起動して別のUSBポートを試してください
他のことを試す前に、通常のトラブルシューティングのヒントを確認する価値があります。 Androidスマートフォンを再起動して、もう一度試してください。また、別のUSBケーブル、またはコンピューターの別のUSBポートを試してください。 USBハブではなく、コンピュータに直接接続します。
iPhoneにUSBを認識させるにはどうすればよいですか?
USBアクセサリへのアクセスを許可する
[設定]で、[FaceIDとパスコード]または[TouchIDとパスコード]に移動し、[ロック時にアクセスを許可する]で[USBアクセサリ]をオンにします。上の画像のように、USBアクセサリの設定がオフの場合、USBアクセサリを接続するためにiOSデバイスのロックを解除する必要がある場合があります。
電話がコンピューターに接続されないのはなぜですか?
デバイスに付属のケーブルを使用していることを確認してください。一部のケーブルは電話を充電できますが、コンピューターに接続できません。 …デバイスとコンピュータを再起動します 。デバイスソフトウェアを最新バージョンに更新します。
iPhoneがPCに表示されないのはなぜですか?
iOSまたはiPadOSデバイスの電源がオンになっていて、ロックが解除されており、ホーム画面に表示されていることを確認してください 。 …MacまたはWindowsPCに最新のソフトウェアがインストールされていることを確認してください。 iTunesを使用している場合は、最新バージョンであることを確認してください。
iPhoneをWindowsコンピューターに接続するにはどうすればよいですか?
iTunes Windows PCのアプリ:iTunesウィンドウの左上にあるiPhoneボタンをクリックし、[概要]をクリックして、[Wi-Fi経由でこの[デバイス]と同期する]([オプション])を選択します。
iPhoneをWindows10にリンクするとどうなりますか?
刷新されたiCloud for Windowsアプリでは、iOSデバイスとWindows10PC間でファイルを簡単に共有できる新しいiCloudDrive機能が導入されています。デスクトップ支配のかつてのライバルと以前のスマートフォンの競合他社は、Windows10PCを使用するiPhone所有者のエクスペリエンスを向上させるために協力しています。
-
 WindowsでUSBLinuxディストリビューションを簡単にダウンロードして作成する方法
WindowsでUSBLinuxディストリビューションを簡単にダウンロードして作成する方法Linuxを試してみたいWindowsユーザーの場合、最も一般的な方法は、好みのLinuxディストリビューションのISOファイルをダウンロードし、それを使用してライブUSBを作成し、起動することです。ただし、さまざまなLinuxディストリビューションに精通していない人にとっては、適切なISOファイルのダウンロードリンクを見つけるのは難しい作業になる可能性があります。さらに、ライブUSBを作成することは、オタクでない人にとっても頭痛の種になる可能性があります。ユニバーサルUSBインストーラーを使用して手順全体を簡単にするのはどうですか? Universal USB Installerは、Win
-
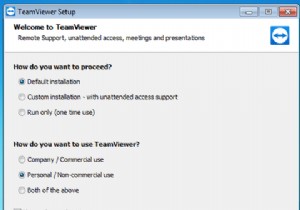 TeamViewerをセットアップし、どこからでもPCにアクセスする方法
TeamViewerをセットアップし、どこからでもPCにアクセスする方法コンピュータにリモートでアクセスしたいホームユーザーにとって、TeamViewerほど簡単なことはありません。どこからでも自宅のコンピュータにアクセスしたい場合でも、友人のマシンに接続して支援したい場合でも、TeamViewerは優れたオプションです。 これは、無人アクセスの設定方法や途中でのTeamViewerのヒントなど、TeamViewerの使用方法に関する完全なガイドです。 TeamViewerのインストール方法 開始するには、TeamViewerをコンピュータにダウンロードします。このサービスには、Windows、Mac、Linux、Chrome OS、Android、iOSで利
-
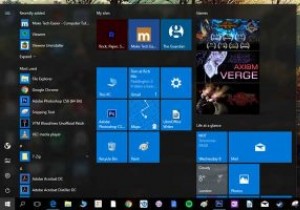 WindowsLiveタイルを最大限に活用するためのいくつかのハックがあります
WindowsLiveタイルを最大限に活用するためのいくつかのハックがあります長い間、私はWindowsLiveタイルを無視してきました。 Windows8での画面いっぱいのフシアスプラッタからWindows10での存在感が縮小したのを見て感謝しましたが、[スタート]をクリックするたびに存在していたとしても、まだあまり使用されていませんでした。 Windowsのボタン。 ライブタイルを完全に取り除くことができなかったので(つまり、セクションを完全に非表示にするために、すべてのタイルを右クリックして「開始から固定解除」する必要がなかったので)、カスタマイズすることにしました。それらを私のために働かせます。ライブタイルを、私のように通常は役に立たないと思う人に役立つように
