あなたの質問:AndroidからiPadにデータを転送するにはどうすればよいですか?
AndroidからiPadにファイルを転送する最も簡単な方法は何ですか?
USB経由でiPadを接続するだけです コンピュータに接続し、iTunesアプリに切り替えます。次に、USB経由でAndroidデバイスを接続し、大容量記憶装置として使用します。次に、転送するドキュメントをドラッグアンドドロップします。これで完了です。
AndroidフォンをiPadに接続できますか?
説明:AndroidのBluetoothテザリング機能を使用します iPadへのインターネットアクセスを提供します。 Android搭載の携帯電話で、テザリングとホットスポットメニューに入ります。 …iPadで、[設定]でBluetoothをオンにします。電話がデバイスのリストに表示されたら、タップして接続します。
Wi-Fi経由でAndroidからiPadにファイルを転送するにはどうすればよいですか?
ファイルマネージャーを実行します iPhoneでは、[その他]ボタンをタップし、ポップアップメニューから[WiFi転送]を選択します。下のスクリーンショットを参照してください。 WiFi転送画面でトグルをオンにスライドすると、iPhoneファイルのワイヤレス転送アドレスが取得されます。 AndroidフォンをiPhoneと同じWi-Fiネットワークに接続します。
コンピューターなしでAndroidからiPadにファイルを転送するにはどうすればよいですか?
これらの手順は、ファイル転送プロセスを支援するために効果的に機能します。
- ステップ1:Shareitアプリケーションを開きます。 ShareitアプリがAndroidデバイスに存在しない場合は、Playストアにアクセスして最初にインストールしてください。 …
- ステップ2:ビデオを選択します。 [送信]をタップして、[動画]に移動します。 …
- ステップ3:ファイルを送信します。
AndroidからiOSにファイルを共有するにはどうすればよいですか?
方法6:ShareitアプリでAndroidからiPhoneにファイルを共有する
- Shareitアプリをダウンロードして、AndroidデバイスとiPhoneデバイスの両方にインストールします。 …
- このアプリを使用してファイルを送受信できます。 …
- Androidデバイスで、[送信]ボタンを押します。 …
- 次に、AndroidからiPhoneに転送するファイルを選択します。
AndroidからiPadにワイヤレスで写真を転送するにはどうすればよいですか?
方法1。 AndroidからiPadに写真を直接転送する方法
- 電話から電話への選択–クイック転送。
- ソースデバイスとターゲットデバイスを選択します。
- 写真を選択して[今すぐ転送]をタップします。
- PhoneSwitcherでiPhoneからiPhoneを選択します。
- AndroidフォンとiPhoneを追加し、[次へ]をクリックして続行します。
- 写真を選択して転送します。
Bluetooth経由でAndroidからiPadにファイルを転送するにはどうすればよいですか?
Androidデバイスから:ファイルマネージャーを開きます 共有するファイルを選択します。 [共有]>[Bluetooth]を選択します。次に、共有するデバイスを選択します。 macOSまたはiOSの場合:Finderまたはファイルアプリを開き、ファイルを見つけて、[共有]>[AirDrop]を選択します。
AndroidをiPadにミラーリングするにはどうすればよいですか?
ApowerMirror
- 最初のステップとして、AndroidとiPadにアプリをダウンロードしてインストールします。
- 両方のデバイスでアプリを実行してから、Androidでミラーリングボタンをタップし、iPadの名前を選択して、[今すぐ開始]をクリックします。
- AndroidがiPadにミラーリングされました。
電話をiPadと同期するにはどうすればよいですか?
パート2。 iCloudを使用してiPhoneとiPadを同期するにはどうすればよいですか?
- まず、iPhoneにiCloudを設定します。 …
- アカウントにログインするには、AppleIDとパスワードを入力してください。
- 各データタイプの横にあるタブに移動してiPadに転送するすべてのデータを選択し、[オン]に切り替えます。
- iPadで同じプロセスを繰り返します。
AndroidからiPadに写真を転送できますか?
写真やビデオをAndroidデバイスからiPhone、iPad、またはiPod touchに移動するには、コンピューターを使用します。Androidをコンピューターに接続し、写真やビデオを見つけます。ほとんどのデバイスでは、これらのファイルはDCIM>カメラにあります。 。 Macでは、Android File Transferをインストールして開き、[DCIM]>[カメラ]に移動します。
-
 Windows10でSSDを実行するときにしなければならない9つのこと
Windows10でSSDを実行するときにしなければならない9つのことこの時点で、ほとんどの技術に精通したWindows 10ユーザーは、比較的新しいPCを入手するか、自分でアップグレードすることによって、SATAハードドライブからSSDに切り替えたと考えて間違いありません。 Windows 10には、SSDを最大限に活用するのに役立つ機能がたくさんありますが、デフォルトでSSDが常に有効になるとは限りません。さらに、SSDの初期の「しなければならない」ルールの多くは、必ずしも有効ではなくなったため、ここでそれらを排除します。 (デフラグがそれほど悪い考えではないと聞いて、特に驚かれるかもしれません!) SSDの推奨事項と禁止事項の最新リストを読んでください
-
 StartMenuXPはスタートメニューをXPスタイルに復元します[Windows]
StartMenuXPはスタートメニューをXPスタイルに復元します[Windows]Windows 7に多くのアプリケーションをインストールしている場合、スタートメニューが雑然としていて、散らかっていて、必要なアプリケーションを見つけるのはもはや迅速で簡単な作業ではありません。最悪なのは、アプリケーションが多いほど、スタートメニューの読み込みが遅くなることです。完了するのに1秒しかかからないタスクは、今では5秒かかります。 Windows XPのバックグラウンドから来て、スタートメニューのクリーンさと効率を愛する人のために、StartMenuXPは、W7スタートメニューをWindowsXPスタイルのドロップダウンメニューに置き換えることができるWindows7用のアプリケー
-
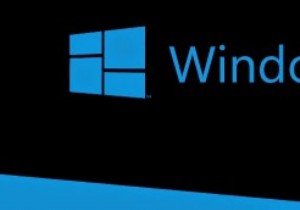 Microsoftの3つの新しいCoolWindows10機能
Microsoftの3つの新しいCoolWindows10機能Microsoftは最近、多くのエキサイティングな機能と、既存の機能、ユーザーインターフェイス、およびその他の内部要素に対する7000以上の改善を備えたWindows10技術プレビューをリリースしました。これらの新機能や改善点には、スタートメニュー、ウィンドウ化された最新のアプリケーション、タスクビュー、仮想デスクトップなどが含まれます。実際、これらの新機能や改善点のほとんどは、Windowsのように生産性を向上させるために、デスクトップユーザーに焦点を当てています。 XPまたは7。改善または導入されたすべてのものの中で、最新のWindows10アップデートで見つかった3つの最も優れた機能を次
