Windows 10でツールバーを修正するにはどうすればよいですか?
キーボードのWindowsキーを押して、スタートメニューを表示します。これにより、タスクバーも表示されます。表示されたタスクバーを右クリックして、[タスクバーの設定]を選択します。 [デスクトップモードでタスクバーを自動的に非表示にする]トグルをクリックしてオプションを無効にするか、[タスクバーをロックする]を有効にします。
タスクバーを通常の状態に戻すにはどうすればよいですか?
タスクバーを画面の下端に沿ったデフォルトの位置から画面の他の3つの端のいずれかに移動するには:
- タスクバーの空白部分をクリックします。
- マウスの主ボタンを押したまま、マウスポインタを画面上のタスクバーが必要な場所にドラッグします。
Windows 10でツールバーを復元するにはどうすればよいですか?
ツールバーを元に戻すにはどうすればよいですか?
- Windowsを再起動します。まず、タスクバーがなくなったらWindowsを再起動してみてください。 …
- WindowsExplorer.exeプロセスを再起動します。 …
- [タスクバーを自動的に非表示にする]オプションをオフにします。 …
- タブレットモードをオフにします。 …
- 表示設定を確認してください。
Explorerプロセスの再起動が機能しない場合、または問題が頻繁に発生する場合は、他の修正を試すことができます。まず、実際に自動非表示が有効になっていることを確認してください 。 [設定]>[カスタマイズ]>[タスクバー]に移動し、デスクトップモードでタスクバーを自動的に非表示にするが有効になっていることを確認します。
自動非表示機能がオンになっていることを確認する
Windows 10のタスクバーを自動非表示にするには、次の手順に従います。 WindowsキーとIを同時に押して、設定を開きます。次に、[個人設定]をクリックして、[タスクバー]を選択します。次に、デスクトップモードでタスクバーを自動的に非表示にするオプションを「オン」に変更します。
タスクバーが消えたのはなぜですか?
タスクバーは「自動非表示」に設定できます
表示されたタスクバーを右クリックして、[タスクバーの設定]を選択します。 [デスクトップモードでタスクバーを自動的に非表示にする]トグルをクリックしてオプションを無効にするか、[タスクバーをロックする]を有効にします。これで、タスクバーが永続的に表示されます。
Windowsでタスクバーを元に戻すにはどうすればよいですか?
タスクバーを元に戻す3番目の方法は、次の手順を実行することです。
-
キーを押したまま、 キーを押します。 … -
キーを押したまま、<スペースバー>を押します。 -
キーを押したまま、 キーを押します。 … - すべてのキーを離し、[スタート]ボタンが表示されるまで<上矢印>キーを押します。
Windows 10のタスクバーはどこにありますか?
通常、タスクバーはデスクトップの下部にあります 、ただし、デスクトップのいずれかの側または上部に移動することもできます。タスクバーのロックが解除されたら、その場所を変更できます。
フルスクリーンにしたときにタスクバーが非表示にならないのはなぜですか?
自動非表示機能をオンにしてもタスクバーが非表示にならない場合は、アプリケーションの障害である可能性があります 。 …フルスクリーンのアプリケーション、ビデオ、またはドキュメントで問題が発生した場合は、実行中のアプリを確認して、1つずつ閉じてください。これを行うと、問題の原因となっているアプリを見つけることができます。
コンピュータの画面の上部が表示されないのはなぜですか?
これを試してください: Ctrl+ESCを押してスタートメニューを表示します – ESCをもう一度押すと、消えます。 …もう1つの便利なキーボードショートカットは次のとおりです。CTRL+SHIFT+ F10は、多くの場合、右クリックと同じです。これらのデスクトップアイコンや通知領域などを矢印で囲んでいるときに、試してみてください。
タスクバーを強制的に非表示にするにはどうすればよいですか?
Windowsタスクバーが自動非表示にならない場合の対処方法
- [再起動]オプションをクリックします。
- タスクバーを右クリックします。
- リストから[タスクバー設定]オプションをクリックします。
- デスクトップモードでタスクバーを自動的に非表示にするがオンの位置に設定されていることを確認します。
- タスクバーの設定を閉じます。
- タスクバーを右クリックして、新しいメニューを表示します。
Windows 10でアクティベーションせずにタスクバーを非表示にするにはどうすればよいですか?
設定でデスクトップモードのタスクバーの自動非表示をオンまたはオフにするには
- [設定]を開き、[個人設定]アイコンをクリック/タップします。 …
- 左側のタスクバーをクリック/タップし、オンまたはオフにします(デフォルト)右側のデスクトップモードでタスクバーを自動的に非表示にします。 (…
- 必要に応じて[設定]を閉じることができるようになりました。
-
 Windows10タスクバークロックで秒を表示する方法
Windows10タスクバークロックで秒を表示する方法私たちのほとんどにとって、分単位の正確な時計で十分です。ただし、タスクの長さをすばやくカウントダウンする場合でも、シフトの終わりに近づくにつれて1秒まで時計を監視する場合でも、生活の中でその余分な精度が必要になる場合があります。 理由が何であれ、多くの人がWindows10タスクバーの時計に秒を表示する方法を探しています。その方法を紹介します。 これを行うには、レジストリを少しハックする必要があります。 レジストリの編集に取り掛かる前に、まずレジストリをバックアップすることが重要です。 それが終わったら、レジストリエディタに移動します( Ctrl + R 、「regedit」と
-
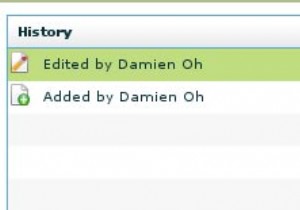 同期性–単なるファイルストレージソリューション以上のもの
同期性–単なるファイルストレージソリューション以上のものオンラインストレージソリューションを提供するサイトはたくさんありますが、それらのほとんどは基本的なアップロード/ダウンロードおよび共有機能に限定されています。複数のコンピューター間で同期できる包括的なオンラインバックアップおよびファイル共有システムをお探しの場合は、Syncplicityがお勧めです。 Syncplicityは、ユーザーのバックアップ、同期、共有を簡単にすることを目的としたオンラインストレージサービスです。デスクトップクライアントをコンピューターにインストールすることで、バックアップするフォルダーを簡単に指定し、サーバーやSyncplicityがインストールされている他のコン
-
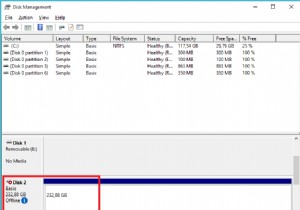 Windowsでディスク署名の衝突エラーを修正する方法
Windowsでディスク署名の衝突エラーを修正する方法ディスク署名は、HDD署名、ディスク識別子、一意の識別子(UID)、および障害耐性署名とも呼ばれます。これは、MBR(マスターブートレコード)の一部として保存される一意の識別子です。これらは、ストレージデバイスを識別および区別するためにオペレーティングシステムによって使用されます。通常、8文字の英数字で構成されます。 ディスク衝突とは何ですか? ディスクの衝突は、オペレーティングシステム(Windows)が同じ署名を持つ2つのディスクがあることを検出したときに発生します。衝突が発生したときに、Windowsが常にユーザーにプロンプトを表示するとは限りません。以前のバージョンのWindow
