Windows 7でグラフィックカードをリセットするにはどうすればよいですか?
グラフィックドライバを再起動するには、キーボードのWin + Ctrl + Shift+Bを押します。画面が一瞬真っ暗になり、ビープ音が鳴ります。ホットキーを押す前と同じように、すべてが再表示されます。現在のアプリケーションはすべて開いたままであり、作業が失われることはありません。
グラフィックカードをリセットするにはどうすればよいですか?
NVIDIA
- デスクトップを右クリックして、[Nvidiaコントロールパネル]を選択します。
- [3D設定の管理]をクリックします。
- 右上隅にある[デフォルトに戻す]をクリックします。
Windows 7でグラフィックカードを有効にするにはどうすればよいですか?
Windows 7システムでは、デスクトップ領域を右クリックして[画面の解像度]を選択します。 [詳細設定]リンクをクリックして、[アダプタ]タブをクリックします インストールされているグラフィックカードの種類を確認します。
Windows 7でドライバーを再起動するにはどうすればよいですか?
ディスプレイドライバを再起動します
- a。 [スタート]をクリックして、「devmgmt」と入力します。 …
- b。ディスプレイアダプタを見つけて展開します。 …
- c。コンピューターを再起動します。 …
- a。 [スタート]ボタン、[コントロールパネル]、[プログラム]、[プログラムと機能]の順にクリックして、[プログラムと機能]を開きます。
- b。リストからドライバを見つけて、[アンインストール]をクリックします。
GPUが検出されないのはなぜですか?
グラフィックカードが検出されない最初の理由は、グラフィックカードのドライバが正しくないか、故障しているか、古いモデルであるためである可能性があります。 。 …これを解決するには、ドライバーを交換するか、ソフトウェアアップデートがある場合はドライバーをアップデートする必要があります。
Nvidiaコントロールパネルはどうなりましたか?
ほとんどの場合、NVIDIAコントロールパネルは間違ったグラフィックドライバを使用しているために消えます またはそれは時代遅れです。したがって、グラフィックアダプタに正しいドライバがあることを確認し、ない場合は更新する必要があります。
コンピュータがグラフィックカードを検出しないように修正するにはどうすればよいですか?
修正:グラフィックカードが検出されない
- 方法1:グラフィックカードスロットを確認します。
- 方法2:グラフィックスドライバーをアンインストールして再インストールします。
- 方法3:グラフィックカードをデフォルトに設定します。
- 方法4:電源を確認します。
- 方法5:BIOS設定を変更します。
- 方法6:WindowsUpdateをアンインストールします。
- 方法7:BIOSをデフォルトに復元します。
- 方法8:BIOSを更新します。
グラフィックカードを有効にする方法
- 管理者としてPCにログインし、コントロールパネルに移動します。
- [システム]をクリックしてから、[デバイスマネージャ]リンクをクリックします。
- ハードウェアのリストでグラフィックカードの名前を検索します。
- ヒント。
DirectX *診断(DxDiag)レポートでグラフィックスドライバーを識別するには:
- 開始>実行(またはフラグ+ R)注。フラグは、Windows*のロゴが付いたキーです。
- 実行ウィンドウにDxDiagと入力します。
- Enterキーを押します。
- ディスプレイ1としてリストされているタブに移動します。
- ドライバのバージョンは、[ドライバ]セクションに[バージョン]として表示されます。
Windows7ラップトップのゲームパフォーマンスを向上させるための最良の方法
- Windows 7でゲームのパフォーマンスを向上させる方法は?
- 最新のデバイスドライバーを入手する:
- 最新のDirectXバージョンをインストールします:
- 電源設定または計画を変更する:
- ハードディスクのデフラグ:
- 最適化ツールを使用する:
- タスクマネージャーを使用してゲームのラグを停止します:
最大のグラフィックメモリを表示するには:
- デスクトップを右クリックします。
- 画面解像度のオプションを選択します。
- 詳細設定のリンクを開きます。
- 使用可能なグラフィックメモリの合計は、[アダプタ]タブの[アダプタ情報]に一覧表示されます。
Windows 7でサウンド設定をリセットするにはどうすればよいですか?
[スタート]をクリックし、[コントロールパネル]をクリックします。 [ハードウェアとサウンド]をクリックします。 [サウンド]で、[システム音量の調整]をクリックします 。ボリュームミキサーウィンドウが開きます。
方法は次のとおりです:
- タスクバーの検索ボックスに「コントロールパネル」と入力し、結果から選択します。
- コントロールパネルから[ハードウェアとサウンド]を選択し、[サウンド]を選択します。
- [再生]タブで、オーディオデバイスのリストを右クリックし、[デフォルトデバイスとして設定]を選択して、[OK]を選択します。
-
 Windows 10クラウド–知っておくべきことすべて
Windows 10クラウド–知っておくべきことすべてデジタルの地平線を見渡すと、聞いたことがあるかもしれないが、おそらく今まで見たことのない何かが浮かんでいるのがわかります。それはUFOですか?宇宙船ですか?いいえ、それはWindows 10クラウドであり、ほとんどのアカウントで他の2つのオプションほどエキサイティングではありませんが、それでもテクノロジーの世界ではかなり大きな問題です。 MicrosoftがOSでUWP(Universal Windows Platform)アプリを独占的に使用するように強制しようとしていることについての陰謀論を脇に置いて、これまでにWindows10Cloudについて知っていることを見ていきます。 。 では
-
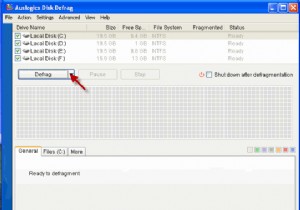 AuslogicsDiskDefragを使用してディスクを最適化する
AuslogicsDiskDefragを使用してディスクを最適化するWindows PCのパフォーマンスを高速化するためのヒントについて専門家に尋ねると、よくある答えは「ハードディスクの最適化」です。 「。ハードディスクが断片化する理由は、ファイルやデータをハードドライブにロードするたびに、オペレーティングシステムがそれを数え切れないほどの数の断片またはチャンクに分割し、ハードドライブの空きスペースに保存するためです。そのファイルを開こうとすると、オペレーティングシステムはすべてのパーツを収集し、それらを1つのピースにアセンブルする必要があります。ますます多くのファイルが分割されてさまざまな場所に保存されるにつれて、ハードディスクは断片化された部分で非常に混雑
-
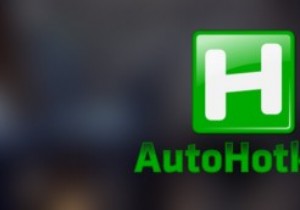 AutoHotkeyをスケジュールしてWindowsで起動する方法
AutoHotkeyをスケジュールしてWindowsで起動する方法AutoHotkeyは、クイックカスタムキーボードショートカットを作成し、いくつかのWindowsタスクを自動化するためのWindows用の最高の無料アプリケーションの1つです。作成したすべてのカスタムAutoHotkeyスクリプトを使用して、Windowsにログインするときにスクリプトを自動的に起動する必要がある場合があります。 AutoHotkeyをWindowsで起動するようにスケジュールする方法は次のとおりです。 AutoHotkeyスクリプトをWindowsで起動させる方法は2つあります。 1つは、それをスタートアップフォルダーに追加することであり、もう1つは、スケジュールされたタ
