Windows 7で認識されないUSBデバイスを修正するにはどうすればよいですか?
認識されないUSBデバイスを修正するにはどうすればよいですか?
USBデバイスが認識されないエラー:修正[8つの可能な解決策]
- #1)コンピュータを再起動します。
- #2)コンピューターを更新します。
- #3)USBルートハブの設定を変更します。
- #4)USBドライバーを更新します。
- #5)ポートを確認して変更します。
- #6)USBセレクティブサスペンド設定を変更します。
- #7)ドライブをフォーマットします。
- #8)データ回復ソフトウェア。
Windows 7でUSBポートを修正するにはどうすればよいですか?
次のいずれかの手順で問題が解決する場合があります:
- コンピュータを再起動して、USBデバイスをもう一度接続してみてください。
- USBデバイスを切断し、デバイスのソフトウェア(存在する場合)をアンインストールしてから、ソフトウェアを再インストールします。
- 次のようにデバイスをアンインストールして再インストールします。
Windows 7でUSBドライブを見つけるにはどうすればよいですか?
Windows7用WindowsVirtualPCでUSBデバイスにアクセスする方法
- USBデバイスをPCに接続し、[スタート]→[すべてのプログラム]→[Windows Virtual PC]を選択して、[仮想マシン]を選択します。 …
- 開いたウィンドウで、使用する仮想マシンをダブルクリックします。 …
- 仮想マシンウィンドウを最大化して、フルスクリーンモードにします。
USBが認識されないのはなぜですか?
USBドライブが表示されない場合はどうしますか?これは、USBフラッシュドライブの損傷または故障、古いソフトウェアとドライバなど、いくつかの異なる原因が原因である可能性があります。 、パーティションの問題、間違ったファイルシステム、デバイスの競合。
WindowsにUSBを強制的に認識させるにはどうすればよいですか?
WindowsにUSBハードウェアを強制的に検出させるにはどうすればよいですか?
- [スタート]»[コントロールパネル]を選択し、[システム]アイコンをダブルクリックします。
- [ハードウェア]タブを選択し、[デバイスマネージャー]ボタンをクリックします。 …
- ポート(COMおよびLPT)アイコンをダブルクリックします。 …
- ユニバーサルシリアルバスコントローラアイコンをダブルクリックします。
USBテザリングが機能しないのはなぜですか?
USBテザリング中に問題が発生した場合は、読み進めてください。あなたはAndroidデバイスのための多くの修正を見つけるでしょう。 …接続されているUSBケーブルが機能していることを確認してください 。別のUSBケーブルを試してください。
USBポートがWindows7で機能しないのはなぜですか?
次のいずれかの手順で問題が解決する場合があります。コンピュータを再起動して、USBデバイスをもう一度接続してみてください 。 USBデバイスを切断し、デバイスのソフトウェア(存在する場合)をアンインストールしてから、ソフトウェアを再インストールします。 …デバイスの名前を削除したら、デバイスのプラグを抜き、コンピュータを再起動します。
USBポートをリセットするにはどうすればよいですか?
USBコントローラの1つを右クリックし、[デバイスのアンインストール]をクリックします。リストにあるすべてのUSBコントローラーに対してこれを繰り返します。ステップ4:コンピューターを再起動します。 Windowsは自動的にシステムをスキャンし、アンインストールされたUSBコントローラーを再インストールします 、USBポートをリセットします。
USBポートが機能しているかどうかをテストするにはどうすればよいですか?
ハードウェアの変更をスキャンするには、次の手順に従います。
- [スタート]をクリックし、[実行]をクリックします。 …
- devmgmtと入力します。 …
- デバイスマネージャで、コンピュータをクリックして強調表示します。
- [アクション]をクリックし、[ハードウェアの変更をスキャン]をクリックします。
- USBデバイスをチェックして、機能しているかどうかを確認します。
USBを検出できますが、開くことができませんか?
USBフラッシュドライブが破損しているか、不良セクタがある場合は、USBフラッシュドライブにもアクセスできません。ただし、 CHKDSKの実行を試みることはできます それを修正します。 1. [検索]ボックスをクリックし、「cmd」と入力して、[コマンドプロンプト]アイコンを右クリックし、[管理者として実行]を選択します。
Windows 7でUSB設定を変更するにはどうすればよいですか?
この記事では、これらの症状の可能性を最小限に抑えるための手順を説明します。
- スタートメニューから、コントロールパネルを開きます。
- ハードウェアとサウンドを選択します。
- 電源オプションを選択します。
- [プラン設定の変更]を選択します。
- [高度な電源設定の変更]を選択します。 …
- [電源オプション]ウィンドウで、[USB設定]まで下にスクロールします。
-
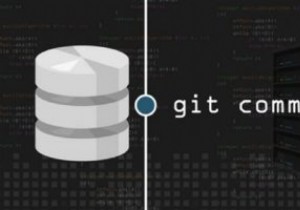 Windows10にGitBashをインストールする方法
Windows10にGitBashをインストールする方法Git Bashは、Gitコマンドラインエクスペリエンスに使用されるWindows用のターミナルエミュレーターです。 Git Bashを使用すると、端末自体のコードの変更に取り組むことができ、Atom、Notepad++などの別のコーディング環境は必要ありません。 GitはほとんどのLinuxシステムにプレインストールされていますが、Windowsを使用している場合は、次の手順に従ってWindows10にGitBashをインストールしてください。 WindowsにGitBashをインストールする方法 公式のダウンロードリンクからGitforWindowsをインストールするのは簡単ですが、後
-
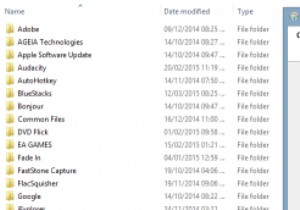 MTEの説明:.exeと.msiの違い
MTEの説明:.exeと.msiの違いコンピュータにはソフトウェアがプリロードされている場合がありますが、追加のソフトウェアがインストールされていないコンピュータを見つけることはめったにありません。新しいソフトウェアのインストールは、最小限の思考で済み、ほとんどの場合、インストーラーのボタンをクリックすることに依存するプロセスです。 Windowsでは2つのファイルタイプが一般的に使用されており、ある時点で両方を見たり使用したりしたことがあるかもしれません。これらは「.exe」と「.msi」であり、違いを見つけるのは難しいと感じるかもしれませんが、違いを見つけるのは当然です。 .exeと.msi それらの違いに取り組む前に、そ
-
 Windows10のデフォルトプリンターを設定する方法
Windows10のデフォルトプリンターを設定する方法PDFプリンターを含む複数のプリンターがある場合は、より頻繁に使用するプリンターがある可能性があります。時間を節約するために、Windows 10のデフォルトのプリンターを設定して、別のものを使用する場合にのみプリンターを変更する必要があるようにすることをお勧めします。 ただし、Windowsが引き継ぎ、デフォルトのプリンタを変更することを好む場合があります。幸いなことに、これを回避して、設定したデフォルトがそのまま維持されるようにする方法もあります。 Windowsプリンタ管理を無効にする Windows 10の大部分は、Windows 10の既定のプリンターの選択など、エンドユーザー
