インポートされた画像はWindows7のどこに移動しますか?
1回答。 Windows写真のインポートのデフォルトの場所は、ユーザーアカウントのPicturesフォルダーですが、インポートウィンドウの左下にある[その他のオプション]を選択すると、インポート設定で変更できます(設定場所を確認できます)。
インポートした写真はコンピューターのどこにありますか?
PCに保存したすべての写真は、コンピュータのPicturesフォルダ内に表示されます。 。このフォルダにアクセスするには、[スタート]メニューに移動し、右側のメニューの[画像]をクリックします。デフォルトでは、携帯電話からアップロードされた写真は、インポート日が指定された名前のフォルダーに配置されます。
Windows 7で画像をインポートするにはどうすればよいですか?
Windows7に画像をインポートする
- カメラのUSBケーブルを使用してカメラをコンピュータに接続します。
- カメラの電源を入れます。
- 表示される[自動再生]ダイアログボックスで、[Windowsを使用して画像とビデオをインポートする]をクリックします。
- (オプション)画像にタグを付けるには、[これらの画像にタグを付ける(オプション)]ボックスにタグ名を入力します。 …
- [インポート]をクリックします。
写真がコンピューターのWindows7にインポートされないのはなぜですか?
ウイルス対策設定を無効にする 。ウイルス対策の設定がWindows7またはWindows10と競合し、ポータブルデバイスからコンピューターに写真をインポートできない場合があります。したがって、問題が発生した場合は、ウイルス対策の設定を確認するか、ファイアウォールを一時的に無効にしてください。
Windowsで画像を開いてビデオをインポートするにはどうすればよいですか?
WindowsPhoneから写真をインポートする
USBケーブルを使用してWindowsPhoneを接続し、[スタート]>[ファイルエクスプローラー]>[このPC]をクリックします。 Windows Phoneを右クリックし、[写真とビデオのインポート]をクリックします 。これにより、画像とビデオのインポートウィザードが起動します。
写真をインポートするにはどうすればよいですか?
まず、ファイルを転送できるUSBケーブルを使用してスマートフォンをPCに接続します。
- スマートフォンの電源を入れて、ロックを解除します。デバイスがロックされている場合、PCはデバイスを見つけることができません。
- PCで、[スタート]ボタンを選択し、[写真]を選択して写真アプリを開きます。
- [インポート]>[USBデバイスから]を選択し、指示に従います。
オプション2:USBケーブルでファイルを移動する
- スマートフォンのロックを解除します。
- USBケーブルを使用して、スマートフォンをパソコンに接続します。
- スマートフォンで、[USB経由でこのデバイスを充電する]通知をタップします。
- [USBを使用する]で、[ファイル転送]を選択します。
- コンピュータでファイル転送ウィンドウが開きます。
Windows 7でインポート設定を変更するにはどうすればよいですか?
写真とビデオのインポート時に使用される設定を変更するには、[写真とビデオのインポート]ダイアログボックスで[設定のインポート]をクリックします 。 4. [設定のインポート]ダイアログボックスで1つ以上の設定を変更し、[OK]をクリックします。
iPhone7からWindows7PCに写真を転送するにはどうすればよいですか?
次の手順に従います:
- USBケーブルを使用してiPhone7をコンピュータに接続します。
- パスワードを使用してiPhoneのロックを解除する必要がある場合があります。
- このコンピュータを信頼するように求めるプロンプトがiPhoneにポップアップ表示されます。 [信頼]をタップします。
- iPhoneがPCによって認識されると、自動再生ウィンドウがポップアップ表示されます。 [画像とビデオをインポート]をクリックします。
インポートした写真とビデオをリセットするにはどうすればよいですか?
写真とビデオを復元する
- Androidスマートフォンまたはタブレットで、Googleフォトアプリを開きます。
- 下部にある[ライブラリビン]をタップします。
- 復元する写真またはビデオを長押しします。
- 下部にある[復元]をタップします。写真またはビデオが戻ってきます:携帯電話のギャラリーアプリ。 Googleフォトライブラリ内。
自動再生せずにiPhoneからWindows7に写真をインポートするにはどうすればよいですか?
自動再生が表示されない場合にiPhoneからPCに写真をインポートする方法
- [コントロールパネル]>[ハードウェアとサウンド]>[自動再生]に移動します。
- メディアとデバイスのデフォルト設定の変更を選択します。
- すべてのメディアとデバイスで[自動再生を使用する]チェックボックスをオンにします。 WindowsPC上のすべてのメディアとデバイスで自動再生の使用をオンにします。
-
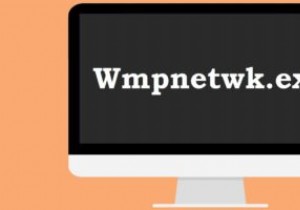 WindowsでWmpnetwk.exeの高いCPUとメモリ使用量を修正する方法
WindowsでWmpnetwk.exeの高いCPUとメモリ使用量を修正する方法Wmpnetwk.exeは、他のネットワークメディアプレーヤーとWindowsメディアライブラリを共有するときに使用されるWindowsMediaPlayerのアプリケーションファイルです。チェックを外したままにすると、Wmpnetwk.exeとその関連アプリケーションであるWmpnscfg.exeは、メモリ使用量を急速に増やし、CPUを100%消費する可能性があります。このチュートリアルでは、WindowsでのWmpnetwk.exeの役割と、バーストが制御不能になったときに高メモリの問題を解決するいくつかの方法について説明します。 タスクマネージャーのWmpnetwk.exeとは何ですか?
-
 マルウェアのように見える可能性のある11の正当なWindowsプロセス
マルウェアのように見える可能性のある11の正当なWindowsプロセスWindowsプロセスは、PCまたはラップトップを適切に実行する上で重要な役割を果たします。 csrss.exeやwinlogon.exeなどの一部は非常に重要であるため、誤って終了することにした場合、デバイスがクラッシュする可能性があります。マルウェアの作成者は、このような重要性を利用して、正常なWindowsシステムに感染します。ウイルス、アドウェア、スパイウェア、およびトロイの木馬は、標準のWindowsシステムプロセスにちなんで名付けられていても、何にでもラベルを付けることができるという前提があります。 以下は、名前の由来となったマルウェアと混同されることが多い、いくつかの主要なW
-
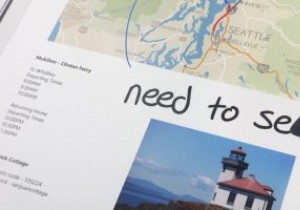 Windows 10Xには何が含まれますか?
Windows 10Xには何が含まれますか?Microsoft Surface Neoについて説明したとき、そのオペレーティングシステムであるWindows10Xについて大まかに触れました。これを書いている時点では、Windows 10の通常版であり、デュアルモニターラップトップに適合しているように見えました。 ただし、それ以降、Windows 10Xの詳細が明らかになり、基本的なWindows10のエクスペリエンスとは異なるように見えます。見つかったものをこじ開けて、より興味深い変更のいくつかを見てみましょう。 動的壁紙 Windows 10Xには、デフォルトで動的な壁紙があります。これらが何であるかわからない場合、これらは静止画
