あなたは尋ねました:Windows Updateリセットツールを使用するにはどうすればよいですか?
Windows Updateリセットツールは何をしますか?
3つの答え。 Windows Updateクライアント設定のリセットスクリプトは、WindowsUpdateクライアント設定を完全にリセットします。 …デフォルト設定用にWindowsUpdateに関連するサービスとレジストリキーを構成します 。また、BITS関連のデータに加えて、WindowsUpdateに関連するファイルもクリーンアップします。
Windows Updateツールを使用するにはどうすればよいですか?
[スタート]>[設定]>[更新とセキュリティ]>[WindowsUpdate]を選択します>アップデートを確認してから、利用可能なアップデートをインストールします。
Windows10でWindowsUpdateリセットスクリプトを使用するにはどうすればよいですか?
2。 スクリプトを手動で作成する
- メモ帳を開きます。
- 次のテキストをメモ帳に貼り付けます:@ECHOOFF。シンプルなスクリプトをエコーして、WindowsUpdateをリセット/クリアします。エコー。一時停止。エコー。 attrib -h -r -s%windir%system32catroot2。 …
- ファイルをWUReset.batとして保存します。
- スクリプトを実行するには、スクリプトを右クリックして、[管理者として実行]に移動します。
WuResetを実行するにはどうすればよいですか?
保存した場所で、右クリックして[抽出]を選択します。
- 抽出が完了すると、WuResetが表示されます。開いた新しいウィンドウでFileという名前のバット。
- WuResetを右クリックします。 batという名前のファイルを選択し、[管理者として実行]を選択します。
MicrosoftはWindows11をリリースしていますか?
Windows 11は間もなくリリースされますが、リリース日にオペレーティングシステムを入手できるのは一部のデバイスのみです。 Insider Previewビルドの3か月後、Microsoftはついに2021年10月5日にWindows11をリリースします。 。
Windowsが更新でスタックしている場合はどうすればよいですか?
スタックしたWindowsUpdateを修正する方法
- 更新が実際にスタックしていることを確認してください。
- オフにしてからもう一度オンにします。
- WindowsUpdateユーティリティを確認してください。
- Microsoftのトラブルシューティングプログラムを実行します。
- セーフモードでWindowsを起動します。
- システムの復元に戻ります。
- WindowsUpdateファイルのキャッシュを自分で削除します。
- 徹底的なウイルススキャンを開始します。
Windows 10には修復ツールがありますか?
回答:はい 、Windows 10には、一般的なPCの問題のトラブルシューティングに役立つ修復ツールが組み込まれています。
Windows Updateが失敗するのはなぜですか?
ドライブスペースの不足 :コンピューターにWindows 10の更新を完了するのに十分な空きドライブ容量がない場合、更新は停止し、Windowsは失敗した更新を報告します。スペースを空けると、通常はうまくいきます。破損した更新ファイル:不良の更新ファイルを削除すると、通常、この問題は修正されます。
Windows10でWindowsUpdateを開くにはどうすればよいですか?
Windowsキーを押し、cmdと入力して、コマンドプロンプトを開きます。 Enterキーを押さないでください。右クリックして「管理者として実行」を選択します。次のように入力します(ただし、まだ入力しないでください)「wuauclt.exe/updatenow」 —これは、WindowsUpdateに更新を強制的にチェックさせるコマンドです。
Windows Updateの破損を修正するにはどうすればよいですか?
これが、実証済みの14の「WindowsUpdateデータベースエラーが検出された可能性がある」修正です。
- WindowsUpdateのトラブルシューティングを使用します。
- システムファイルチェッカーを実行します。
- DISMツールを利用します。
- クリーンブートを実行します。
- クリーニングを行います。
- システムの復元を使用します。
- PCでマルウェアをスキャンします。
- ドライバーを更新します。
Windows Updateサービスをオンにするにはどうすればよいですか?
Windows10の自動更新をオンにする
- 画面の左下にあるWindowsアイコンを選択します。
- [設定コグ]アイコンをクリックします。
- [設定]が表示されたら、下にスクロールして[更新とセキュリティ]をクリックします。
- [更新とセキュリティ]ウィンドウで、必要に応じて[更新の確認]をクリックします。
トラブルシューティングを使用してWindowsUpdateを修正する方法
- 設定を開きます。
- [更新とセキュリティ]をクリックします。
- [トラブルシューティング]をクリックします。
- [起動して実行する]セクションで、[WindowsUpdate]オプションを選択します。
- [トラブルシューティングの実行]ボタンをクリックします。出典:WindowsCentral。
- [閉じる]ボタンをクリックします。
-
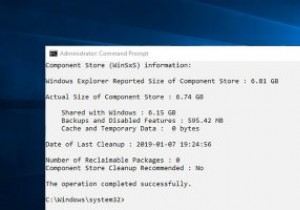 Windows10でコンポーネントストアを表示およびクリーンアップする方法
Windows10でコンポーネントストアを表示およびクリーンアップする方法Cドライブをスキャンして、多くのスペースを占めるファイルやフォルダーを見つけたことがあれば、「WinSxS」という名前のフォルダーを見たことがあるかもしれません。通常、WinSxSフォルダはすべてのコンポーネントストアファイルをホストし、Cドライブ内で6GBから10GBのスペースを必要とします。 コンポーネントストアは、Windows XPの時代に導入され、機能の面で大幅に改善されました。一般に、Windowsコンポーネントストアには、Windowsのカスタマイズと更新に関連するすべてのファイルが含まれています。必要に応じて、これらのコンポーネントストアファイルは、起動の失敗や破損時にシステ
-
 Windows用のアンチキーロガーを使用する理由
Windows用のアンチキーロガーを使用する理由コンピューターを十分に長く使用している場合は、公共のコンピューターや自分以外のシステムから個人情報や財務情報にアクセスしようとしないなど、さまざまな提案に出くわした可能性があります。この提案の理由の1つは、表示および入力したすべてのものが自動的に記録され、知らないうちにサードパーティに送信されるキーロガーの脅威です。これにより、攻撃者はあなたの個人情報や財務情報に十分にアクセスできるようになります。実際、キーロガーはオンラインIDの盗難に大きな役割を果たしています。 キーロガーとは何か、そしてそれができること 名前自体からわかるように、キーロガーは、データを監視、記録、およびサードパーティに
-
 Windows10からブロートウェアを削除する方法
Windows10からブロートウェアを削除する方法光沢のある新しいコンピューターを手に入れて、それが不要または不要なプログラム(またはブロートウェアと呼ばれるもの)でいっぱいになっていることに気付いたとき、それを嫌いではありませんか?製造元は、これらのプログラムをコンピューターに追加して、自社のアプリまたはパートナーのアプリを宣伝しました。それらはハードドライブのスペースを浪費し、スタートメニューに表示され、バックグラウンドで実行されてPCの速度を低下させる場合があります。 Windows 10コンピューターからブロートウェアを削除して、スペースを解放することができます。ただし、Windowsのメジャーアップデートはとにかくそれらを再インス
