メモをAppleからAndroidに転送するにはどうすればよいですか?
USBケーブルを使用してiPhoneを接続します。 [メモ]をクリックします。転送するメモをすべて選択し、「メモのコピー」をクリックします。メモがコピーされたので、TouchCopyを閉じて、USBケーブル*を使用してAndroidデバイスをPCに接続できます。
iCloudからAndroidにメモを転送するにはどうすればよいですか?
コンピュータを開いてiCloudアカウントにログインします>バックアップしたばかりのメモを見つけます>メモをメールで送信します あなたは自分自身よりも最も好み、それをあなたのAndroid携帯に直接ダウンロードします。
AndroidでAppleのメモを入手できますか?
iCloudのメモにアクセスする
幸い、AndroidデバイスでiCloudのメモにアクセスするには、メモをGmailアカウントと同期するだけです。 。まず、携帯電話の設定メニューに移動し、[メール]、[連絡先]、[カレンダー]オプションを選択します。 [個人用Gmail]フィールドをタップします。 …Androidでも表示できるようになります。
iPhoneのメモをAndroidのGmailに転送するにはどうすればよいですか?
Gmail経由でiPhoneのメモをAndroidに転送する方法
- iPhoneで、[設定]> [メール、連絡先、カレンダー]>[アカウントの追加]に移動します。
- Googleをタップします。
- 名前、完全なメールアドレス、パスワード、説明などの必要なデータを入力します。
- Notesの同期を有効にします。
Appleのメモを転送できますか?
Notesアプリを開きます。ノートサイドバーから、使用したいアカウントのフォルダをクリックして、ノートをiCloudまたはOnMyMacに保存することを選択します。メニューバーから、[ファイル]>[メモにインポート]を選択します。インポートするファイルまたはフォルダを選択します。
iPhoneなしでiCloudからAndroidにメモを転送するにはどうすればよいですか?
Samsung Galaxyを入手して、SmartSwitchアプリをダウンロードします GooglePlayストアから。スマートスイッチを起動し、「データの受信」を選択します。 「iPhone/iPad」をタップし、「代わりにiCloudからデータを取得」をタップします。次に、AppleIDとパスワードを入力してiCloudアカウントにサインインする必要があります。
iPhoneからメモをエクスポートするにはどうすればよいですか?
手順
- iMazingを起動し、デバイスを接続します。
- 左側のサイドバーで、[メモ]を選択します。 …
- エクスポートするメモを選択します。
- 下部のツールバーで、[エクスポート]ボタンをクリックします。 …
- ダイアログボックスで、ファイルをエクスポートする場所を選択し、[選択]をクリックします。
Androidとメモを共有できますか?
メモを共有したいが、他の人に編集させたくない場合は、メモを保存してください 別のアプリで。共有したいメモをタップします。 [共同編集者]をタップします。名前、メールアドレス、またはGoogleグループを入力します。
AndroidでiCloudを使用できますか?
AndroidでiCloudOnlineを使用する
AndroidでiCloudサービスにアクセスするためにサポートされている唯一の方法は、iCloudWebサイトを使用することです。 。 …まず、AndroidデバイスでiCloud Webサイトにアクセスし、AppleIDとパスワードを使用してサインインします。
あなたと共有しているメモを探す
- Androidスマートフォンまたはタブレットで、[設定]をタップします。
- アカウントGoogleをタップします。
- メモを共有しているGoogleアカウントを選択します。
- [同期]画面で、[保持]を見つけてオンにします。
別のアプリにKeepメモを送信する
- Androidスマートフォンまたはタブレットで、Keepアプリを開きます。
- 送信するメモをタップします。
- 右下の[アクション]をタップします。
- [送信]をタップします。
- オプションを選択:メモをGoogleドキュメントとしてコピーするには、[Googleドキュメントにコピー]をタップします。それ以外の場合は、[他のアプリ経由で送信]をタップします。メモの内容をコピーするアプリを選択してください。
-
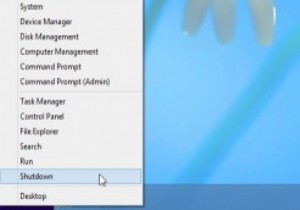 タスクバーのコンテキストメニューにシャットダウンと再起動のオプションを追加する方法[Windows8]
タスクバーのコンテキストメニューにシャットダウンと再起動のオプションを追加する方法[Windows8]Microsoftには、Windows8に言及されていない機能を追加する習慣があるようです。たとえば、画面の左下隅を右クリックして、タスクマネージャやコントロールパネルなどの場所に移動するコンテキストメニューを表示できます。これは、特にこれらの場所に到達するために実行する必要のある回避策を考慮すると便利です。ただし、コンピュータをシャットダウンしたり、そこで再起動したりするオプションはありません。通常、電源オプションの下にあるチャームバーを使用してこれを行うため、非常にイライラする可能性があります。これを考慮して、これらのオプションをタスクバーのコンテキストメニューに追加する方法を紹介するとき
-
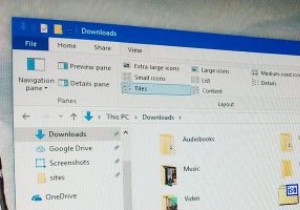 誰もが知っておくべき8つのWindowsファイルエクスプローラーのヒント
誰もが知っておくべき8つのWindowsファイルエクスプローラーのヒントWindowsでは、ファイルエクスプローラーは最もよく使用されるプログラムの1つです。ファイルエクスプローラーはシンプルに見えますが、非常に強力で機能が豊富です。実際、それはあなたの人生を少し楽にすることができるいくつかの隠されたまたは見つけるのが難しいオプションを持っています。以下は、従うことを検討すべき便利なファイルエクスプローラーのヒントの一部です。 1。ファイル拡張子を表示 Windowsがデフォルトでこのオプションを有効にしない理由はよくわかりませんが、不明なファイルだけでなく、すべてのファイルのファイル拡張子を表示するようにファイルエクスプローラーを構成することが重要です。
-
 USBドライブ上にポータブルWindows8を簡単に作成する方法(Windows to go)
USBドライブ上にポータブルWindows8を簡単に作成する方法(Windows to go)外出中の場合、特にWindows 8を使用していると、見逃してしまう可能性があります。古いバージョンを使用しているコンピューターに囲まれています。オペレーティングシステムをコンピューターにインストールせずに使用する必要がある場合は、USBドライブにポータブルバージョンのWindows8をすばやく簡単に作成する方法を次に示します。これはWindows8にある機能の1つであり、「Windowstogo」として知られています。 注 :これは、Windows8Enterpriseを使用している場合にのみ機能します。 必要なもの 操作を完了するには、次のものが必要です。 最小16GB(32ビット)
