Windows 10でクォンタムゲームパッドを使用するにはどうすればよいですか?
[設定]>[デバイス]>[ペンとWindowsインク]に移動し、[テキストフィールドに直接書き込む]を選択してから、新しいテキストフィールドをタップしてエクスペリエンスを試してください。これは、ほとんどのストアアプリで機能し、ストアの検索フィールドでも機能します。タッチ対応デバイスが必要です。ペンアクセサリーは別売りの場合があります。
1。 最新のゲームパッドドライバーをダウンロード
- 最新のドライバをダウンロードし、セットアップファイルを右クリックしてプロパティを見つけます。
- [互換性]タブで、[互換モードでこのプログラムを実行する]をクリックし、ドロップダウンメニューからWindows10をアップグレードする前にオペレーティングシステムを選択します。
Windows 10でUSBゲームパッドを使用するにはどうすればよいですか?
WindowsでUSBゲームコントローラのセットアップユーティリティを開くには、次の手順に従います。
- Windowsキーを押し、ゲームコントローラと入力して、[USBゲームコントローラの設定]オプションをクリックします。
- テストするジョイスティックまたはゲームパッドの名前をクリックし、[プロパティ]ボタンまたはリンクをクリックします。
PCでコントローラーを設定するにはどうすればよいですか?
PCで、[スタート]ボタンを押してから、[[設定]>[デバイス]>[Bluetoothとその他のデバイス]を選択します。 。 Bluetoothをオンにします。 [Bluetoothまたはその他のデバイスの追加]>[Bluetooth]を選択します。 PCがコントローラーの検索を開始します。
ゲームパッドを設定する
- ゲームパッドの前面にある電源ボタンを押し続けます。 。 3秒後、4つのライトが点滅します。 …
- Android TVのホーム画面で、下にスクロールして[設定]を選択します。
- [リモートとアクセサリ]で、[アクセサリの追加]を選択します。
- ゲームパッドを選択します。
PCでコントローラーを検出するにはどうすればよいですか?
Windowsでゲームコントローラをテストするには、次の手順に従います。
- コントロールパネルで、ゲームコントローラを開きます。これを行うには、次のいずれかの方法を使用します。…
- ゲームコントローラをクリックしてから、をクリックします。プロパティ。
- [テスト]タブで、ゲームコントローラーをテストして機能を確認します。
コントローラーがPCに接続されないのはなぜですか?
通常、ファームウェアが更新されていない場合 、コンピュータはコントローラをまったく認識しません。この問題を解決するには、コントローラーをXbox Oneに接続し、そのXboxOneを介してコントローラーのファームウェアを更新します。その後、コントローラーをPCに接続し、問題が解決するかどうかを確認します。
ゲームパッドがPCで機能しないのはなぜですか?
ゲームパッドが認識されても機能しない場合、通常は壊れたドライバに関連する問題です 。ゲームパッドがゲームで機能しない場合は、コンピュータのドライバが古くなっていないことを確認してください。 Windowsトラブルシューティングは、PCゲームパッドを修正する方法に関するソリューションを提供するもう1つのツールです。
コントローラーまたはキーボードを使用する方が良いですか?
キーボードとマウスの方が優れています 、しかし習得するのは難しい
コントローラーの人間工学により、多くの異なるボタンを一緒に、またはすばやく連続して押すことは困難です。これは、ほとんどのゲームで基本を理解できる可能性があることを意味しますが、より複雑な動きを実行することはそれほど簡単ではありません。
PS4コントローラーをUSB経由でPCに接続するにはどうすればよいですか?
方法1:USB経由でPS4コントローラーを接続する
- マイクロUSBケーブルの小さい方の端をコントローラーの前面(ライトバーの下)のポートに差し込みます。
- マイクロUSBケーブルの大きい方の端をコンピュータのUSBポートに接続します。
- ケーブル接続が完了しました。次のステップに進むことができます。
BluetoothなしでコントローラーをPCに接続するにはどうすればよいですか?
そのため、Bluetoothを使用せずにXbox OneコントローラーとPCをワイヤレスで同期するには、Xboxワイヤレスアダプターを購入する必要があります。 。このアダプターを使用すると、Xbox本体で使用されているのと同じ独自の接続を介して、XboxコントローラーをPCにワイヤレスで接続できます。
-
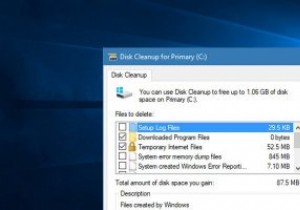 Windowsで古いシステムの復元ポイントを削除する方法
Windowsで古いシステムの復元ポイントを削除する方法Windowsのシステムの復元機能をうまく利用している場合は、すべての復元ポイントがハードディスクの多くのストレージスペースを占有していることに気付くでしょう。良い点は、必要に応じてシステムの復元ポイントを簡単に削除して、失われたスペースを取り戻すことができることです。 古いシステムの復元ポイントをすべて一度に削除 Windowsには、最近の復元ポイントを除くすべてをすばやく削除するオプションがあります。ただし、このオプションは深く埋もれており、どこを見ればよいかわからない限り、見つからない可能性があります。 古い復元ポイントをすべて削除するには、[スタート]メニューで[ディスククリーンア
-
 優れたWindowsバックアップおよび復元戦略の開発:知っておくべきこと
優れたWindowsバックアップおよび復元戦略の開発:知っておくべきこと世界はWindows上で実行されます。 Windowsプラットフォームでは、他のどの企業よりも多くの企業が運営されています。 Windowsのベテランなら誰でも、ある時点でPCを再構築する必要がある問題が発生することになると言うことができます。そのため、バックアップをとることが重要です。この記事では、優れたバックアップ戦略を開発し、必要なときにデータを利用できるようにするために知っておくべきことについて説明します。 さて、先に進む前に、まずWindowsシステムの復元がPCでできることとできないことについて読みたいと思うでしょう。システムの復元は、Windows8.xおよびWindows10
-
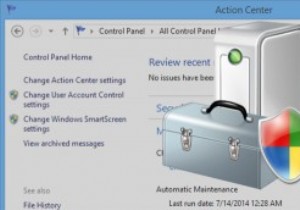 Windows8で自動メンテナンスを手動で開始および停止する
Windows8で自動メンテナンスを手動で開始および停止するWindows 8には多くの興味深い機能があり、これらの機能はVistaや7などの古いバージョンと比較してより効率的に機能します。自動メンテナンスはバックグラウンドで実行され、Windows8PCが最高の状態で実行されることを保証する機能の1つです。 。名前が示すように、自動メンテナンスは自動的に実行されますが、残念ながらMicrosoftはこの機能を無効にする方法を提供していません。 自動メンテナンスは、PCの更新、ウイルスや潜在的に有害なファイルのスキャン、ディスクの最適化、システム診断などを行います。通常、PCがアイドル状態のときに実行されるため、作業中に邪魔になりません。ただし、自動
