ベストアンサー:ラップトップWindows XPでカメラをオンにするにはどうすればよいですか?
[パフォーマンスとメンテナンス]をクリックします。 [ハードウェア]タブを選択し、[デバイスマネージャー]ボタンをクリックします。 [システム]をクリックして、[システムのプロパティ]ウィンドウを開きます。カメラを登録するには、「コンピュータ管理者」としてログオンする必要があります。
Windows XPでWebカメラを使用するにはどうすればよいですか?
1[スタート]→[すべてのプログラム]→[アクセサリ]→[スキャナーとカメラウィザード]を選択します 。スキャナーにページ、画像、またはその他のオブジェクトを配置した後、このパスをたどると、Windowsはアイテムのスキャンを開始します。複数のデバイスがある場合は、使用するデバイスを選択する[デバイスの選択]ダイアログボックスが表示されます。
ラップトップカメラを有効にするにはどうすればよいですか?
ウェブカメラまたはカメラを開くには、[スタート]ボタンを選択し、アプリのリストで[カメラ]を選択します。他のアプリでカメラを使用する場合は、[スタート]ボタンを選択し、[設定]>[プライバシー]>[カメラ]を選択して、[アプリにカメラを使用させる]をオンにします 。
カメラがノートパソコンに表示されないのはなぜですか?
カメラが見つからない場合は、[アクション]メニューを選択し、[ハードウェアの変更をスキャン]を選択します。 。更新されたドライバーをスキャンして再インストールするのを待ってから、デバイスを再起動してから、カメラアプリをもう一度開いてみてください。これらの手順で問題が解決しない場合は、次の手順に進んでください。
コンピューターのカメラ設定にアクセスするにはどうすればよいですか?
カメラのプライバシー設定にアクセスするには、最初に[スタート] [メニュー]ボタンをクリック(タップ)して、Windows10のメイン設定画面を開きます。 、次に[設定]アイコンをクリックします。 [プライバシー]リンクをクリックして構成画面に移動し、図Aに示すように、左側のナビゲーションバーにある[カメラ]アイテムをクリックします。
Windows XPで写真を撮るにはどうすればよいですか?
WindowsXPでスクリーンショットを撮る方法は2つしかありません。 Print Screenボタンをタップすると、画面全体の画像がコピーされます 。次に、この画像をペイントなどのプログラムに貼り付ける必要があります(これは、ControlキーとVキーを同時に押すことで実行できます)。この時点で、画像を保存することもできます。
ウェブカメラを見つけて使用するには、以下の手順に従ってください。-[スタート]ボタンをクリックします。 -「カメラ」を検索 または「カメラアプリ」を選択します。 -これで、コンピューターからWebカメラにアクセスできます。
ノートパソコンでカメラを確認するにはどうすればよいですか?
ウェブカメラをテストする方法(オンライン)
- Webブラウザを開きます。
- ブラウザのアドレスバーにwebcammictest.comと入力します。
- ウェブサイトのランディングページにある[ウェブカメラを確認]ボタンをクリックします。
- ポップアップ許可ボックスが表示されたら、[許可]をクリックします。
ラップトップでカメラを修正するにはどうすればよいですか?
ノートパソコンのカメラが機能しない場合、どうすれば修正できますか?
- ハードウェアトラブルシューティングを実行します。
- ラップトップカメラドライバーを更新します。
- ノートパソコンのカメラを再インストールします。
- 互換モードでドライバをインストールします。
- ドライバーをロールバックします。
- ウイルス対策ソフトウェアを確認してください。
- カメラのプライバシー設定を確認してください。
- 新しいユーザープロファイルを作成します。
HPラップトップでカメラをアクティブ化するにはどうすればよいですか?
「デバイス管理」ウィンドウの右ペインにあるデバイスのリストでHPWebカメラを見つけます。ウェブカメラを右クリックして、[更新]をクリックします。 Webカメラを右クリックします。 「有効にする 表示されるポップアップメニューに「」が表示されたら、「有効にする」を選択します。
コンピューターがカメラを検出しないのはなぜですか?
カメラの電源を切り、もう一度電源を入れます 。 USBケーブルをカメラに再接続してから、コンピューターに再接続します。 …マウスまたは他のデバイスをすでに認識しているコンピュータのUSBポートにカメラを接続します。カメラをコンピューターのすべてのUSBポートに接続して、ポートがカメラを認識しているかどうかを確認してください。
内蔵カメラが機能しないのはなぜですか?
主な原因は、通常、互換性がない、古い、または破損したドライバソフトウェアです。 。また、デバイスマネージャー、設定アプリ、BIOSまたはUEFIでWebカメラが無効になっている可能性もあります。 Windows 10では、アプリのWebカメラの使用を管理するシステムオプションを使用して、「Webカメラが機能しない」問題を修正できます。
ノートパソコンのカメラがズームで機能しないのはなぜですか?
コンピュータを再起動します 。再起動してもカメラがズームで機能しない場合は、フォトブースやFacetimeなどのMacアプリでカメラが機能するかどうかを確認してください。他の場所で機能する場合は、Zoomクライアントをアンインストールし、ダウンロードセンターから最新バージョンを再インストールします。
-
 Windows10で定義によって単語を検索する方法
Windows10で定義によって単語を検索する方法お気づきかもしれませんが、そこにはたくさんの言葉があります。長い単語、短い単語、それらのそれぞれの千の同義語と反意語は、あなたを混乱させ、少し文盲に感じさせます。幸いなことに、インターネットを閲覧しているときも、PDFを読んでいるときも、WordやGoogleドキュメントのドキュメントで作業しているときも、PCで定義どおりに単語を検索するのは実際には非常に簡単です。 方法は次のとおりです。 この記事はWindows10に焦点を当てていますが、使用される方法のほとんどはさまざまなオペレーティングシステムに適用できます Chrome、Edge、Firefoxで単語の定義を調べる PCで行う
-
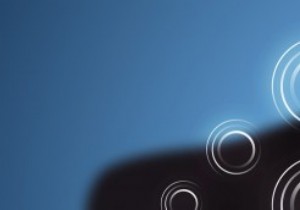 Windows8アプリとIEブラウザーが現在地をスヌーピングするのを防ぐ方法
Windows8アプリとIEブラウザーが現在地をスヌーピングするのを防ぐ方法最新のテクノロジーニュースについていく人なら誰でも、私たちが接続性とモビリティの特典を享受している一方で、プライバシーの問題があることに同意するでしょう。モノのインターネット(IoT)、ビッグデータ、トレンドに流されて、デバイスから収集されたデータに気付かないことがあります。 モバイルデバイスとラップトップには、位置情報サービス機能が搭載されています。有効化されると、ベンダーは、Microsoft、Blackberry、Appleのいずれであっても、現在地と、インストールしたサードパーティ製アプリを追跡できます。追跡したくない場合は非アクティブ化できるので、バッテリーの電力も節約できます。
-
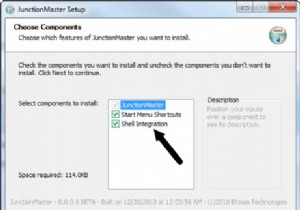 インストールパスを変更せずにアプリケーションフォルダを再配置する方法
インストールパスを変更せずにアプリケーションフォルダを再配置する方法オペレーティングシステムにソフトウェアアプリケーションやコンピュータゲームをインストールする回数が増えると、プライマリパーティションは徐々に多くのファイルやフォルダでいっぱいになります。 Cドライブのディスク容量がクリティカル制限を超えると、悪名高い警告メッセージが表示されます。「Cドライブのディスク容量が不足しています。この警告を修正するには、ここをクリックしてください 「。 ディスククリーンアップ技術の問題 プライマリWindowsパーティションのハードドライブスペースを解放するには、さまざまな方法があります。これには以下が含まれます: 一時ファイルのクリーンアップ、データの閲覧、ウェ
