Windows 7をどのように更新しますか?
Windows 7には更新オプションがありますか?
Windows8やWindows10とは異なり、「PCを更新する」オプションはありません または、Windows7の「このPCをリセット」をクリックしてクリックします。ただし、Windows 7の起動から修復インストールを行うことはできます。…Windows7の非破壊再インストールを実行するには、Windows7インストールDVDが必要です。
PCを更新するにはどうすればよいですか?
Androidの場合、最初に画面の右上隅にある⋮アイコンをタップしてから、の[更新]アイコンをタップする必要があります。 結果のドロップダウンメニューの上部。
Windowsコンピューターをどのように更新しますか?
解決策
- [設定]をタップまたはクリックします。
- [更新と回復]をタップまたはクリックします。
- [リカバリ]をタップまたはクリックします。 [ファイルに影響を与えずにPCを更新する]で、[開始]をタップまたはクリックします。
- [次へ]をクリックします。
- [更新]をクリックして更新プロセスを開始します。
- 更新プロセスが完了すると、削除されたアプリのリストがデスクトップに表示されます。
Windows 7コンピューターをきれいにワイプするにはどうすればよいですか?
1. [スタート]をクリックし、[コントロールパネル]を選択します。 [システムとセキュリティ]をクリックし、[アクションセンター]セクションで[コンピューターを以前の状態に復元する]を選択します。 2. [高度な回復方法]をクリックし、[コンピューターを工場出荷時の状態に戻す]を選択します。
ファイルを復元してWindows7を維持するにはどうすればよいですか?
Windows 7をリセットし、一部のファイルを保持します–仕組み
- コントロールパネルで、[システムとセキュリティ]オプションを見つけます。 [バックアップと復元]をクリックしてから、[バックアップの設定]をクリックします。
- バックアップを設定するドライブと保護するファイルを選択します。
ファイルなどを失うことなくWindows7を再インストールする
- 起動と安定性の問題を修正するための最後の既知の良好な構成。コンピュータの起動時にF8キーを押し続けると、[詳細ブートオプション]メニューに入ることができます。 …
- セーフモード。 …
- クリーンブート。 …
- スタートアップ修復を実行します。 …
- システムの復元を実行します。 …
- コマンドプロンプトからチェックディスクを実行します。
PCの更新は役に立ちますか?
コンピューターのパフォーマンスは向上しません:コンピューターの専門家によると、[更新]をクリックしても、PCのパフォーマンスは向上せず、RAMキャッシュもクリアされません。専門家によると、更新は右クリックが使用されるフォルダを更新するためだけにあります 。
Windows 10でブートメニューをリセットするにはどうすればよいですか?
最も簡単な方法は、Windowsキーを押してWindows検索バーを開き、「リセット」と入力して「このPCをリセット」オプションを選択することです。 。 Windowsキー+Xを押し、ポップアップメニューから[設定]を選択してアクセスすることもできます。そこから、新しいウィンドウで[更新とセキュリティ]を選択し、左側のナビゲーションバーで[回復]を選択します。
PCをリセットするとウイルスは削除されますか?
リカバリパーティションは、デバイスの工場出荷時の設定が保存されているハードドライブの一部です。まれに、マルウェアに感染する可能性があります。したがって、ファクトリリセットを実行してもウイルスはクリアされません 。
Windowsのフレッシュスタートとは何ですか?
PCをリセットすると、個人データとほとんどのWindows設定をそのままにして、Windowsのクリーンな再インストールと更新を実行できます 。場合によっては、クリーンインストールにより、デバイスのパフォーマンス、セキュリティ、ブラウジングエクスペリエンス、バッテリー寿命が向上することがあります。
データを失うことなくWindowsをリセットするにはどうすればよいですか?
このPCをリセットすると、ファイルを失うことなくWindows10を工場出荷時の設定に復元できます
- 設定を開きます。
- [更新とセキュリティ]をクリックします。
- 左側のペインで、[リカバリ]を選択します。
- 右側のペインの[このPCをリセット]で、[開始]をクリックします。
- 画面の指示に注意深く従ってください。
Windowsデスクトップをクリーンアップするにはどうすればよいですか?
Windows10でのディスククリーンアップ
- タスクバーの検索ボックスに「ディスククリーンアップ」と入力し、結果のリストから[ディスククリーンアップ]を選択します。
- クリーンアップするドライブを選択してから、[OK]を選択します。
- [削除するファイル]で、削除するファイルの種類を選択します。ファイルタイプの説明を取得するには、ファイルタイプを選択します。
- [OK]を選択します。
-
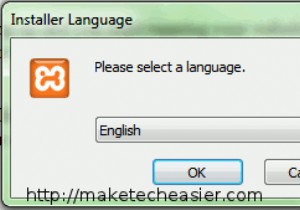 XAMPP:WindowsにWebサーバーを簡単にインストールする
XAMPP:WindowsにWebサーバーを簡単にインストールする企業サーバーを運営している人でも、シンプルなWebプレゼンスを作りたい趣味の人でも、自分で販売するWebサイトを作ろうとしているフリーランサーでも、ApacheFriendsのXAMPPパッケージが提供する利点を見逃してはなりません。このアプリケーションには、PHP、Apache、MySQL、FileZillaなど、面倒なインストールプロセスなしでサイトを開始するために必要なものがすべて揃っています。バンドルされたパッケージだけではありません。 XAMPPは、他の通常のWindowsアプリケーションのインストーラーとほとんど同じように、初心者の手の届くところにあるインストーラーを提供します。
-
 Windowsの「ユーザープロファイルサービスがサインインに失敗しました」エラーを修正する方法
Windowsの「ユーザープロファイルサービスがサインインに失敗しました」エラーを修正する方法「UserProfileServiceがサインインに失敗しました。 Windows 11/10の起動中にユーザープロファイルを読み込めません」というエラーが表示されますか?このメッセージは、Windowsのログオン画面にパスワードを入力するとすぐに表示され、デフォルトのユーザープロファイルを起動できません。代わりに、破損したユーザープロファイルが引き継ぎ、ロック画面とデスクトップの背景が変更されます。適切なプロファイルが読み込まれないため、システムにログインできません。この苛立たしい問題に直面している場合は、以下の解決策のいずれかですぐに解決します。 「ユーザープロファイルサービスがサインイン
-
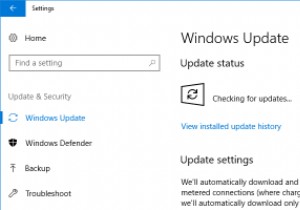 Windows10でWindowsUpdateの帯域幅を制限する方法
Windows10でWindowsUpdateの帯域幅を制限する方法一般に、Windows Updateは、数メガバイトから数百メガバイトの範囲です。更新は悪いことではありませんが、ほとんどの人を悩ませているのは、更新をダウンロードしている間、Windows10がすべての帯域幅を占有することです。これにより、ビデオの閲覧やストリーミングなどの他のインターネットアクティビティが遅くなり、苦痛になります。 理論的には、Windowsは更新をダウンロードするときに使用する帯域幅を動的に調整するため、問題なくインターネットを閲覧できます。ただし、更新のサイズと頻度が原因で、ほとんど機能しません。さらに悪いことに、私たちはほぼ毎週これに耐えなければならず、Window
