Linuxでドライブを一覧表示するにはどうすればよいですか?
Linuxですべてのドライブを一覧表示するにはどうすればよいですか?
Linuxでディスクを一覧表示する最も簡単な方法は、オプションなしで「lsblk」コマンドを使用することです。 。 「タイプ」列には、「ディスク」と、その上で使用可能なオプションのパーティションおよびLVMが記載されています。オプションで、「ファイルシステム」に「-f」オプションを使用できます。
Linuxでハードドライブを表示するにはどうすればよいですか?
ハードドライブの状態を確認するには、次の手順に従います。
- ステップ1:ターミナルを開き、suまたはsudo-sを使用してルートシェルを取得します。
- ステップ2:lsblkコマンドを使用してLinuxPCに接続されているハードドライブを一覧表示します。 …
- ステップ3:ドライブのリストを調べて、確認するドライブを見つけます。
ドライブのリストを取得するにはどうすればよいですか?
Windows10またはWindows8を実行している場合は、マウントされているすべてのドライブをファイルエクスプローラーで表示できます。 。 Windowsキー+Eを押すと、ファイルエクスプローラーを開くことができます。左側のペインで[このPC]を選択すると、すべてのドライブが右側に表示されます。
Linuxでディスク名を見つけるにはどうすればよいですか?
Linuxでは、時代の幕開け以来、ディスクとパーティションは / proc/partitionsにリストされています 。または、lshw:lshw-classdiskを使用することもできます。 Linuxは、ストレージボリュームの優れたツリービューを表示するlsblkユーティリティも提供します(util-linux 2.19以降、BusyBoxを備えた組み込みデバイスには存在しません)。
LinuxですべてのUSBデバイスを一覧表示するにはどうすればよいですか?
広く使用されているlsusbコマンドを使用して、Linuxで接続されているすべてのUSBデバイスを一覧表示できます。
- $lsusb。
- $dmesg。
- $ dmesg |少ない。
- $usb-devices。
- $lsblk。
- $sudoblkid。
- $ sudofdisk-l。
Linuxでデバイスを表示するにはどうすればよいですか?
Linuxコンピュータ内にある、またはLinuxコンピュータに接続されているデバイスを正確に調べます。
…
- マウントコマンド。 …
- lsblkコマンド。 …
- dfコマンド。 …
- fdiskコマンド。 …
- /procファイル。 …
- lspciコマンド。 …
- lsusbコマンド。 …
- lsdevコマンド。
LinuxでRAMを見つけるにはどうすればよいですか?
Linux
- コマンドラインを開きます。
- 次のコマンドを入力します:grep MemTotal / proc/meminfo。
- 出力として次のようなものが表示されます:MemTotal:4194304kB。
- これは利用可能なメモリの合計です。
Linuxでのファイルシステムチェックとは何ですか?
fsck(ファイルシステムチェック)は、1つ以上のLinuxファイルシステムで整合性チェックとインタラクティブな修復を実行できるコマンドラインユーティリティです 。 …fsckコマンドを使用して、システムの起動に失敗した場合、またはパーティションをマウントできない場合に、破損したファイルシステムを修復できます。
LinuxのSDBとは何ですか?
dev / sdb –2番目のSCSIディスクアドレス -賢明など。 dev/scd0または/dev/ sr0 –最初のSCSICD-ROM。 dev / hda –IDEプライマリコントローラーのプライマリディスク。 dev / hdb –IDEプライマリコントローラのセカンダリディスク。
DOSですべてのドライブを一覧表示するにはどうすればよいですか?
「DISKPART>」プロンプトで、list diskと入力し、Enterキーを押します。 。これにより、PCが現在検出できるすべての使用可能なストレージドライブ(ハードドライブ、USBストレージ、SDカードなどを含む)が一覧表示されます。
コマンドプロンプトから、「 diskpart」と入力します Enterキーを押します。 diskpartプロンプトが開きます。 diskpartプロンプトから、list diskと入力し、Enterキーを押します。ディスクのリストがテキスト形式で表示されます。
ハードドライブの数を確認するにはどうすればよいですか?
「開始」をクリックして、コントロールパネルに移動します。 Windows 7を使用している場合は、「設定」アイコンをクリックしてコントロールパネルを見つけることができます。 「システムとメンテナンス」を選択します。 「デバイスマネージャ」をクリックします 次に「ディスクドライブ」。シリアル番号など、ハードドライブに関する詳細情報をこの画面で確認できます。
-
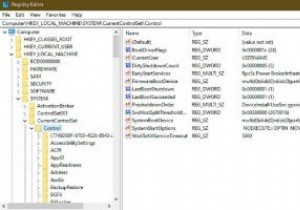 Windows10レジストリをクリーンアップする5つの方法
Windows10レジストリをクリーンアップする5つの方法私たちのほとんどはレジストリエディタに飛び込むことはあまりないので、何かをクリーニングする必要があるかどうかはおそらくわかりません。ただし、時間の経過とともに、レジストリは、PCのパフォーマンスを低下させる、壊れた、古くなった、さらには欠落しているレジストリキーを収集します。ときどきエラーメッセージが表示されることもあります。 Windowsツールといくつかのサードパーティツールを使用すると、Windows10レジストリをすばやくクリーンアップできます。 レジストリエラーの原因 現在問題が発生していない場合は、レジストリのクリーニングが重要であるとは思わないかもしれません。ただし、アプリとハ
-
 ごみ箱を自動的に空にするようにWindowsを簡単にスケジュールする方法
ごみ箱を自動的に空にするようにWindowsを簡単にスケジュールする方法キーボードの「Delete」キーを押すたびに、Windowsはファイルを削除するか、ファイルを実際の場所からごみ箱に移動します。この動作は、誤ってファイルまたはフォルダを削除したことがある場合に、ファイルまたはフォルダを回復するのに役立ちます。ただし、時間の経過とともに、ごみ箱内のファイルとフォルダの数は増加します。これにより、Cドライブのスペースが大量に消費されます。 もちろん、ごみ箱を空にするだけで、失われたスペースを簡単に取り戻すことができます。しかし、あなたが私のようで、仕事のためにたくさんのファイルを削除する場合は、設定された間隔でごみ箱を自動的にクリアすることをお勧めします。 W
-
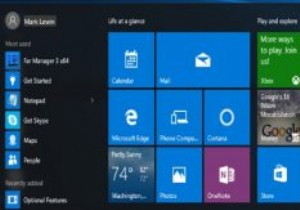 Windows10のスタートメニューをより効率的に使用するための5つの追加のヒント
Windows10のスタートメニューをより効率的に使用するための5つの追加のヒントWindows 10のスタートメニューは、誰もが好むものではありません。ただし、一般的なコンセンサスは、Windows 8の大幅な改善であるように思われます。以前の記事のいずれかを読んだことがあれば、スタートメニューの機能のいくつかについてすでに理解しているはずです。ただし、まだ確信が持てない場合に備えて、Windows10でWindowsのスタートメニューを使用するための5つのヒントを次に示します。 1。スタートメニューのプロパティを構成する Windows 10のスタートメニューの主な構成オプションは、設定アプリにあります。 [スタート]メニューから、またはデスクトップを右クリック
