Windows XPでネットワーク検出をオンにするにはどうすればよいですか?
コンピューターをネットワーク上で検出可能にするにはどうすればよいですか?
PCを検出可能にする
- スタートメニューを開き、「設定」と入力します
- [ネットワークとインターネット]をクリックします
- サイドバーの[イーサネット]をクリックします。
- 「イーサネット」タイトルのすぐ下にある接続名をクリックします。
- [このPCを検出可能にする]の下のスイッチがオンになっていることを確認します。
ネットワーク検出がオフになっていることを修正するにはどうすればよいですか?
ネットワーク検出をオフにする8つの方法 Windows10の場合
- PCを再起動します。 …
- 適切な共有モードを選択します。 …
- 依存関係サービスの設定を変更します。 …
- ネットワーク検出を許可 ファイアウォール設定で。 …
- トラブルシューティングを実行します。 …
- 無効にする ウイルス対策とファイアウォール。 …
- ネットワークを更新します アダプタ。 …
- ネットワークをリセットします 設定。
Windows XPでネットワーク上の他のコンピュータを表示するには、[マイネットワーク]アイコンを開きます 、デスクトップまたは[スタート]メニューから。 WindowsXPで見られるワークグループ内のコンピュータ。
ネットワーク検出をオンにする必要がありますか?
ネットワーク検出は、コンピューターがネットワーク上の他のコンピューターやデバイスを認識(検索)できるかどうか、およびネットワーク上の他のコンピューターがコンピューターを認識できるかどうかに影響する設定です。 …そのため、ネットワーク共有設定を使用することをお勧めします 代わりに。
PCがネットワークに表示されないのはなぜですか?
ネットワークの場所を変更する必要があります プライベートに。これを行うには、[設定]->[ネットワークとインターネット]->[ステータス]->[ホームグループ]を開きます。 …これらのヒントが役に立たず、ワークグループ内のコンピュータがまだ表示されない場合は、ネットワーク設定をリセットしてみてください([設定]->[ネットワークとインターネット]->[ステータス]->[ネットワークリセット])。
PCを検出可能にしますか?
Windowsはあなたかどうかを尋ねます そのネットワーク上でPCを検出できるようにします。 [はい]を選択すると、Windowsはネットワークをプライベートとして設定します。 [いいえ]を選択すると、Windowsはネットワークをパブリックとして設定します。 …Wi-Fi接続を使用している場合は、最初に変更するWi-Fiネットワークに接続します。
ネットワーク検出がオフになっているのはなぜですか?
信頼されるべきではないパブリックネットワークに接続している場合、ネットワーク検出はオフになります。 そして、それらのネットワーク上でPCを検出できるようにすることはできません。
レジストリでネットワーク検出を有効にするにはどうすればよいですか?
コントロールパネルでネットワーク検出をオンまたはオフにするには
1コントロールパネル(アイコンビュー)を開き、[ネットワークと共有センター]アイコンをクリック/タップします 。プライベートネットワークプロファイルでは、ネットワーク検出をオンにする場合、チェックを外す(オフにする)こともできます。ネットワークに接続されたデバイスの自動セットアップをオンにします。
ネットワーク検出のために実行する必要のあるサービスは何ですか?
ネットワーク検出を完全に機能させるには、次の条件を満たしている必要があります。検出を実行するシステムで有効になっているDNSクライアント、SSDP検出、機能検出リソースの公開 、およびUPnPデバイスホストサービスを開始する必要があります。
Cドライブのファイル共有をオフにするにはどうすればよいですか?
「共有フォルダ」ウィンドウの左側のメニューで「共有」を選択し(画面2を参照)、右側で共有を閉じる共有フォルダを選択し、右クリックして「<」をクリックします。 b>共有を停止する コンテキストメニューの」ボタン(画面3を参照)。
Windows10はWindowsXPとネットワーク接続できますか?
ブラウザサービスをWindows10で動作させることができません そのため、XPマシンを見ることさえできません。最近のバージョンのWindows10の場合、ブラウザサービスがまったく機能しないと問題が発生し、SMB1.0がデフォルトで無効になっている可能性があります。
WindowsXPをWindows10ネットワークに接続するにはどうすればよいですか?
2つの回答
- XPマシンの適切な資格情報(ログインとパスワード)を入力します。
- すると、「my_shared_folder_on_windows_XP」がネットワークフォルダに表示されます。これは、ケーブル接続によるXPマシンIPおよびワイヤレスによるWindows10で機能しました。
pingはできますが、PCネットワークにアクセスできませんか?
この問題は通常、インターネットサービスプロバイダーのDNSサーバーが利用できないためのドメインネームサーバー(DNS)の解決の問題、またはインターネットにアクセスしようとしているコンピューターで実行されているセキュリティソフトウェア(通常はファイアウォール)の問題が原因で発生します。
-
 Windowsでファイルタイプのアイコンを変更する方法
Windowsでファイルタイプのアイコンを変更する方法Windowsでは、フォルダのプロパティウィンドウを開き、[カスタマイズ]タブの[アイコンの変更]ボタンをクリックするだけで、任意のフォルダアイコンを簡単にカスタマイズできます。ただし、特定のファイルタイプのアイコンを変更する場合、Windowsにはそのための組み込みオプションがありません。 特定のファイルタイプのアイコンを変更する理由はいくつもあります。たとえば、ファイルタイプの現在のアイコンが好みに合わない場合や、使用しているカスタムファイル形式にアイコンがない場合などです。理由が何であれ、Windows10でファイルタイプのアイコンを簡単に変更する方法は次のとおりです。 注: これは
-
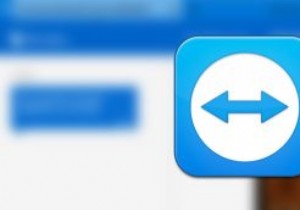 WindowsでTeamViewerを使用してAndroid画面をミラーリングする方法
WindowsでTeamViewerを使用してAndroid画面をミラーリングする方法Android画面をPCにミラーリングする必要がある場合があります。これは、簡単なプレゼンテーション、画面の記録、写真やビデオを実際に共有したりPCにアップロードしたりせずに、より大きな画面で表示する必要があるためである可能性があります。理由が何であれ、簡単にミラーリングできます。 Android画面をWindowsPCに転送し、ローカルネットワークやインターネット経由でファイルやフォルダを転送することもできます。 TeamViewerを使用してAndroid画面をミラーリングする方法は次のとおりです。 TeamViewerを使用してAndroid画面をWindowsにミラーリングする 開始
-
 Synergyを使用してWindowsとRaspberryPi間でマウスとキーボードを共有する
Synergyを使用してWindowsとRaspberryPi間でマウスとキーボードを共有するSynergyは、複数のコンピューター間でマウスとキーボードを共有するための無料のオープンソースソフトウェアです。 Windows、Mac OS X、Linux(Raspberry Piを含む)で動作し、コンピューター間でマウスをシームレスに移動できます。 Synergyは、1台のコンピューターをサーバーとして、1台をマウスとキーボードを接続して、もう1台をクライアントとして指定することで機能します。 「サーバー」コンピューターの画面の端からマウスを移動すると、「クライアント」コンピューターに表示されます。この例では、Windows PCをSynergyサーバーとして構成し、Raspberr
