あなたの質問:Androidに最適なバックアップアプリはどれですか?
Androidフォンを完全にバックアップするにはどうすればよいですか?
データのバックアップコピーを自動的に保存するようにスマートフォンを設定できます。
- Androidスマートフォンで、GoogleOneアプリを開きます。 …
- [スマートフォンをバックアップ]までスクロールして、[詳細を表示]をタップします。
- 必要なバックアップ設定を選択します。 …
- 必要に応じて、Backup byGoogleOneがGoogleフォトを介して写真や動画をバックアップできるようにします。
最高のバックアップアプリはどれですか?
すべてをGooglePlayストアから入手できますが、サイドローディングを希望する場合は、APKファイルをオンラインで見つけることもできます。
- Sync.com。 …
- pCloud。 …
- IDrive。 …
- Icedrive。 …
- メガ。 …
- Googleドライブ。 …
- ドロップボックス。 …
- 「2021年の7つの最高のAndroidバックアップアプリ:スマートフォンデータの保護」に関する5つの考え
Androidでアプリをバックアップするにはどうすればよいですか?
Androidバックアップサービスを有効にする方法
- ホーム画面またはアプリドロワーから設定を開きます。
- ページの一番下までスクロールします。
- タップシステム。
- バックアップを選択します。
- [Googleドライブにバックアップ]トグルが選択されていることを確認します。
- バックアップされているデータを確認できます。
クラウドバックアップアプリとは何ですか?
●終わりのない連絡先、メッセージ、写真、ビデオ、音楽、ドキュメント、通話記録、ファイルなどを安全なクラウドの場所に保護するためのシンプルで安全な無料のAndroidバックアップアプリ。 ●すべてをクラウドに保存することで、さまざまなデバイスに簡単に移行し、ストレージを拡張できます。
Samsungスマートフォンですべてをバックアップするにはどうすればよいですか?
SamsungCloudデータをバックアップする
- [設定]で名前をタップしてから、[SamsungCloud]をタップします。注:初めてデータをバックアップするときは、代わりに[バックアップなし]をタップする必要がある場合があります。
- [データのバックアップ]をもう一度タップします。
- バックアップするデータを選択し、[バックアップ]をタップします。
- 同期が完了したら、[完了]をタップします。
Androidフォンは自動的にバックアップされますか?
ほぼすべてのAndroid携帯をバックアップする方法。 Androidに組み込まれているのは、バックアップサービスです。 、AppleのiCloudと同様に、デバイス設定、Wi-Fiネットワーク、アプリデータなどをGoogleドライブに自動的にバックアップします。このサービスは無料で、Googleドライブアカウントのストレージにはカウントされません。
Androidフォン全体をコンピューターにバックアップするにはどうすればよいですか?
Androidファイル転送の使用
- USBケーブルを使用してスマートフォンをパソコンに接続します。
- Windowsでは、[マイコンピュータ]に移動して電話のストレージを開きます。 Macで、Androidファイル転送を開きます。
- バックアップするファイルをコンピューター上のフォルダーにドラッグします。
設定のツール部分を詳しく調べると、アプリをバックアップするためのエントリが表示されます。異なるファイルマネージャは異なる用語を使用する場合がありますが、それらはすべて同じように機能します。リストをタップし、表示されるファイルウィンドウからアプリを選択して、ファイルマネージャーアプリに通知します。 バックアップをコピーする場所。
すべてのアプリを新しい電話に転送するにはどうすればよいですか?
AndroidからAndroidに転送する方法
- 既存のスマートフォンでGoogleアカウントにログインします。まだ持っていない場合は、アカウントを作成します。
- まだ行っていない場合は、データをバックアップします。
- 新しいスマートフォンの電源を入れ、[開始]をタップします。
- オプションが表示されたら、[古いスマートフォンからアプリとデータをコピーする]を選択します
-
 Windowsでスロットルストップを使用してCPUを過小評価する方法
Windowsでスロットルストップを使用してCPUを過小評価する方法PCで実行するタスクが激しいほど、CPU(プロセッサ)が熱くなります。これは、ゲームやヘビー級のビデオ編集中に特に顕著になりますが、換気が不十分な場合やCPUのサーマルペーストが摩耗している場合は、CPUが過熱する傾向があります。幸いなことに、「低電圧」と呼ばれるプロセスによって高温を減らし、電力使用量を減らすことができる境界線の奇跡的なツールがあります。 これはスロットルストップと呼ばれ、この記事では、それを使用してCPUを過小評価する方法を示します。 注 :CPUの温度が高すぎるかどうかわからない場合は、Windows 10でPCの温度を監視する方法に関するガイドをお読みください。特定
-
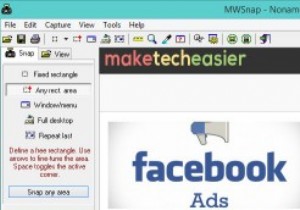 MWSnap –Windows用の無料のスクリーンキャプチャツールおよびエディタ
MWSnap –Windows用の無料のスクリーンキャプチャツールおよびエディタスクリーンショットを撮ることは、コンピューターを使用するときにポイントを示したりバグを強調したりする最も簡単な方法の1つであり、多くの人にとって、オペレーティングシステムが提供する標準機能で十分です。当然のことながら、ペイントを開かなくてもスクリーンショットを編集したりプレビューしたりできる、まったく同じサイズのスクリーンショットをもう一度撮ることができるなど、より多くの機能を望んでいる人もいます。 MWSnapは、執筆時点で12歳であるにもかかわらず、これらの問題のすべてに対する答えです。ソフトウェアの用語では、それは絶対に古いものです。ただし、Windows8.1でも無料で完全に信頼でき
-
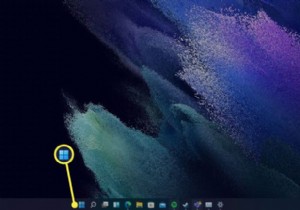 進行中のWindows11の更新を停止する方法
進行中のWindows11の更新を停止する方法知っておくべきこと 設定Windows Update 更新を一時停止 。 更新を開始する前に一時停止することができます。 一時停止された更新はデフォルトで1週間ですが、更新が一時停止される時間を変更できます。 この記事では、進行中のWindows 11の更新を停止し、後で更新を再開する方法について説明します。 進行中のWindows11の更新を停止する方法 Windows 11は、以前のバージョンのWindowsと同様に、更新プログラムを自動的にダウンロードしてインストールします。自動更新は重要なセキュリティパッチとバグパッチをインストールしますが、更新のダウンロード中またはインストー
