ベストアンサー:Windows 10でWiFiプロファイルを削除するにはどうすればよいですか?
Wi-Fiプロファイルを削除するにはどうすればよいですか?
Androidでワイヤレスネットワークプロファイルを削除するには:
- デバイスで設定メニューを開きます。
- WiFi設定メニューを見つけて開きます。
- 削除するネットワークを見つけ、数秒間押し続けます。離すとメニューが表示され、ネットワークを削除するオプションが表示されます。
Windows 10でネットワークプロファイルを削除するにはどうすればよいですか?
Windows 10でワイヤレスネットワークプロファイルを削除するには:
- 画面の右下隅にあるネットワークアイコンをクリックします。
- [ネットワーク設定]をクリックします。
- [Wi-Fi設定の管理]をクリックします。
- [既知のネットワークの管理]で、削除するネットワークをクリックします。
- [忘れる]をクリックします。ワイヤレスネットワークプロファイルが削除されます。
Windows 10のワイヤレスプロファイルはどこに保存されますか?
まず、[設定]>[ネットワークとインターネット]>[Wi-Fi]に移動します 、ここで[既知のネットワークの管理]リンクを見つけてクリックすると、保存されているワイヤレスネットワークのリストが表示されます。リスト(1)の任意のエントリをクリックして、2つのボタンを表示します。 [忘れる]をクリックして、保存したリストからそのネットワークを削除します。
Androidモバイルデバイスのワイヤレスネットワークを忘れるには:
- ホーム画面から[設定]を選択します。
- 設定メニューで、Wi-Fiを選択します。
- 削除するWi-Fiネットワークを長押しして、[削除]を選択します。
ワイヤレスSGXプロファイルを削除するにはどうすればよいですか?
解決策:
- メニューから[設定]を選択し、[WLAN]に移動します
- 削除するネットワークプロファイルを長押しします。
- 表示されるポップアップから[ネットワークを忘れる]を選択すると、ネットワークプロファイルが削除されます。
隠しネットワークを取り除くにはどうすればよいですか?
非表示のネットワークを削除するには、ルーターの管理パネルにログインしてWiFi設定に移動する必要があります。 。そこで、HiddenNetworkというオプションを探して無効にします。変更を有効にするには、ルーターを再起動する必要があることに注意してください。
ネットワークを削除するにはどうすればよいですか?
アンドロイド。 [設定]を開き、[Wi-Fi]を選択します。削除するネットワークを長押ししてから、[ネットワークを削除]を選択します。 。
レジストリからネットワークプロファイルを削除するにはどうすればよいですか?
HKEY_LOCAL_MACHINESOFTWAREに移動します MicrosoftWindows NTCurrentVersionNetworkListProfiles [プロファイル]の下の各サブキーのProfileName値を確認し、削除するWi-Fiネットワークプロファイルに関連するキーを見つけます。それを右クリックし、[削除]を選択して、レジストリキー全体を削除します。
ワイヤレスプロファイル名は何ですか?
登録したプロファイルを右クリックし、表示されたメニューの[プロパティ]をクリックします。 (プロファイル名)[ワイヤレスネットワークのプロパティ]ダイアログボックスが表示されます。 [接続]タブをクリックします。 「SSID」の右側の文字を確認してください。
Windows 10でワイヤレスプロファイルをインポートするにはどうすればよいですか?
WiFiプロファイルを備えたWindowsコンピューターでは、次の手順を使用します。
- c:WiFiなどのエクスポートされたWi-Fiプロファイル用のローカルフォルダーを作成します。
- 管理者としてコマンドプロンプトを開きます。
- netsh wlanshowprofilesコマンドを実行します。 …
- netsh wlan export profile name =” ProfileName” folder =c:Wifiコマンドを実行します。
Windows 10でワイヤレスネットワークを管理するにはどうすればよいですか?
Windows 10
- 画面の右下隅にある[ネットワーク]アイコンを右クリックします(または、[Wi-Fi]アイコンをクリックして、ネットワークを選択し、[切断]を選択します)。 …
- [ネットワークとインターネットの設定]をクリックします。
- [Wi-Fi]をクリックし、[既知のネットワークの管理]をクリックします。
-
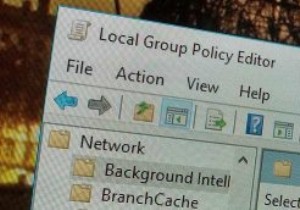 特定のユーザーにローカルグループポリシー設定を適用するようにWindowsを構成する方法
特定のユーザーにローカルグループポリシー設定を適用するようにWindowsを構成する方法Windowsのローカルグループポリシーエディターは、Windowsレジストリに干渉することなく、システム全体のさまざまなポリシー/設定を設定できるため、ほとんどのProおよびEnterpriseバージョンのユーザーにとって目新しいものではありません。現状では、ローカルグループポリシーエディターでポリシーを設定すると、コンピューターの構成とユーザーの構成のどちらを使用するかに応じて、システム全体とすべてのユーザーに影響します。ただし、ローカルグループポリシーエディターの動作を簡単に変更して、特定のグループまたはユーザーのみが変更の影響を受けるようにすることができます。これがその方法です。 注
-
 FullThrottleを使用してWindowsでアプリケーションのパフォーマンスを最大化する
FullThrottleを使用してWindowsでアプリケーションのパフォーマンスを最大化する市場に出回っているほとんどのCPUは、常に指定された速度の3分の1未満で動作します。これは、ゲームをプレイしたり、HDムービーをストリーミングしたり、リソースを大量に消費するソフトウェアを使用しているPCユーザーにとっては問題になる可能性があります。 Windowsでアプリケーションのパフォーマンスを最大化する方法を探している場合は、FullThrottleが役立ちます。 FullThrottleを使用すると、PCに組み込まれているさまざまな隠れた電力レベルを微調整できます。 Windowsに組み込まれている高性能電源方式を使用すると、ほとんどのPC、特にラップトップが非常に急速に過熱します
-
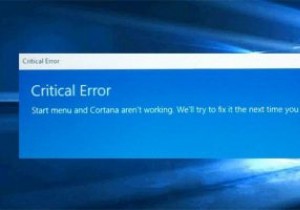 Windows 10でスタートメニューが機能しない?修正方法は次のとおりです
Windows 10でスタートメニューが機能しない?修正方法は次のとおりですWindows 10の[スタート]メニューは、Microsoftのオペレーティングシステムの最も大切で象徴的な機能の1つです。単なるソフトウェア機能に対してこのような強力な感情を抱くのは奇妙に思えますが、スタートメニューのないWindows 8に対する大規模な論争は、人々がそれを使用する権利について激しく主張することを示しています。しかし、スタートメニューが機能しなくなったらどうなりますか? スタートメニューが消えた、単にクリックに反応しない、または恐ろしい「重大なエラー」メッセージが表示された場合でも、スタートメニューの問題を解決するためにここにいます。 明らかなもの Windowsのさ
