BIOSを再インストールできますか?
BIOSを再インストールしても安全ですか?
一般に、BIOSを頻繁に更新する必要はありません 。新しいBIOSをインストール(または「フラッシュ」)することは、単純なWindowsプログラムを更新するよりも危険であり、プロセス中に問題が発生すると、コンピューターがブリックする可能性があります。
BIOSを再インストールするとどうなりますか?
BIOSをリセットすると、最後に保存された構成に復元されます 、したがって、この手順を使用して、他の変更を行った後にシステムを元に戻すこともできます。どのような状況に対処する場合でも、BIOSのリセットは、初心者と経験豊富なユーザーのどちらにとっても簡単な手順であることを忘れないでください。
古いBIOSを再インストールするにはどうすればよいですか?
スイッチの電源をオフにし、ジャンパーを他のピンに移動し、電源ボタンを15秒間押し続けます 、次にジャンパーを元の場所に戻し、マシンの電源を入れます。これにより、BIOSがリセットされます。
BIOSを更新すると問題が発生する可能性がありますか?
BIOSの更新によってコンピュータが高速化されることはなく、通常、必要な新機能が追加されることはなく、さらに問題が発生する可能性もあります。 新しいバージョンに必要な改善が含まれている場合にのみ、BIOSを更新する必要があります 。
BIOSを更新するリスクは何ですか?
BIOSを更新するリスク
そのため、わずかなリスクがあります。何らかの理由で更新が失敗した場合、マシンを再起動できない可能性があります 。マシンは単に死んでいるように見えるかもしれません。最近のほとんどのマザーボードには、BIOSを元のデフォルトに復元するためのリセットメカニズムが含まれています。
BIOSをデフォルトにリセットする必要がありますか?
頻繁に発生することではありませんが、修正できない場合でも、マシンを動作不能にすることができます。これは頻繁には発生しませんが、発生する可能性はわずかです。 BIOSを工場出荷時の設定にリセットするとどうなるかわからないため、これを行わないことを強くお勧めします 。
BIOSなしでBIOSをリセットするにはどうすればよいですか?
これを行う簡単な方法は、使用しているマザーボードに関係なく機能します。電源装置のスイッチをオフ(0)に切り替え、マザーボードの銀色のボタン電池を30秒間取り外し、元に戻し、電源を入れます。電源をオンに戻します 、起動すると、工場出荷時のデフォルトにリセットされます。
コンピュータのBIOSをリセットするにはどうすればよいですか?
セットアップ画面からリセット
- コンピュータをシャットダウンします。
- コンピュータの電源を入れ直し、BIOSセットアップ画面に入るキーをすぐに押します。 …
- 矢印キーを使用してBIOSメニューをナビゲートし、コンピューターをデフォルト、フォールバック、または工場出荷時の設定にリセットするオプションを見つけます。 …
- コンピュータを再起動します。
HP BIOSを復元するにはどうすればよいですか?
HP Notebooks PC –BIOSでのデフォルトの復元
- 重要な情報をバックアップしてコンピュータに保存してから、コンピュータの電源を切ります。
- コンピュータの電源を入れ、BIOSが開くまでF10をクリックします。
- [メイン]タブで、上下の矢印キーを使用して[デフォルトに戻す]を選択します。 …
- [はい]を選択します。
失敗したBIOSアップデートを回復するにはどうすればよいですか?
失敗したBIOSアップデート手順から回復する方法
- フラッシュリカバリジャンパーをリカバリモードの位置に変更します。 …
- フラッシュアップグレードを実行するために以前に作成した起動可能なBIOSアップグレードディスクをドライブAにインストールし、システムを再起動します。
BIOSを更新する利点は何ですか?
BIOSを更新する理由には、次のようなものがあります。ハードウェアの更新-新しいBIOSの更新により、マザーボードはプロセッサやRAMなどの新しいハードウェアを正しく識別できるようになります。 。プロセッサをアップグレードしてもBIOSがそれを認識しない場合は、BIOSフラッシュが答えである可能性があります。
BIOSを更新する必要があるかどうかを確認するにはどうすればよいですか?
アップデートが利用可能かどうかを確認するものもあれば、現在のBIOSの現在のファームウェアバージョンを表示するものもあります。 。その場合は、マザーボードモデルのダウンロードとサポートのページにアクセスして、現在インストールされているものよりも新しいファームウェアアップデートファイルが利用可能かどうかを確認できます。
BIOSアップデートは何をしますか?
オペレーティングシステムやドライバのリビジョンと同様に、BIOSアップデートには、システムソフトウェアを最新の状態に保ち、他のシステムモジュールとの互換性を維持するのに役立つ機能拡張または変更が含まれています。 (ハードウェア、ファームウェア、ドライバー、およびソフトウェア)だけでなく、セキュリティ更新プログラムと安定性の向上も提供します。
-
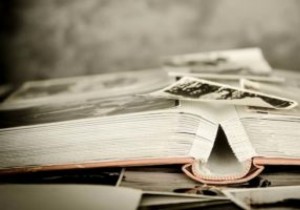 写真アプリがWindows10で機能しませんか?ここに修正があります
写真アプリがWindows10で機能しませんか?ここに修正があります新しいWindowsフォトアプリは悪くありません。実際にはWindows8から使用されていますが、写真を表示するための最新の組み込みオプションです。それは素晴らしいインターフェースとまともな画像フィルタリングオプションを持っています。ただし、正常に機能しない傾向もあります。 写真アプリが機能しないという問題がある場合は、これらの修正を実装できます。また、Windowsに直接組み込まれているこの代替手段も実装できます。 注 :以下のヒントを実行する前に、多くのWindowsの問題と同様に、最初に試す必要があるのは、Windows 10で破損したシステムファイルの基本的なチェックを実行すること
-
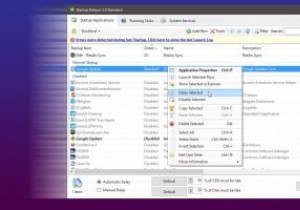 スタートアップディレイラーでスタートアップアイテムを制御する方法[Windows]
スタートアップディレイラーでスタートアップアイテムを制御する方法[Windows]コンピューターにログインしてデスクトップに入るときはいつでも、Windowsは同時に多数のアプリケーションを読み込もうとします。この大量の負荷により、PCの使用を開始する前に、一時停止、吃音、および知覚される遅延が発生します。 Startup Delayerを使用すると、デスクトップにログインしたときに自動起動するすべてのアプリケーションの読み込みを遅らせることができます。それを使ってログインプロセスをスムーズにし、最適化する方法を見てみましょう。 ダウンロードしてインストール プログラムの公式サイトにアクセスし、提供されているリンクからダウンロードしてください。 Startup De
-
 Synkronを使用してコンピューター内のフォルダーを簡単に同期する方法
Synkronを使用してコンピューター内のフォルダーを簡単に同期する方法コンピューター内の複数のフォルダーを同期する必要がある場合があります。たとえば、Dropboxと同期するフォルダがいくつかあるとします。シンボリックリンクを作成したり、変更を加えるたびにファイルをDropboxフォルダーにコピーしたりするのではなく、同期サービスを使用してフォルダーをDropboxフォルダーと同期し、1つのフォルダーに加えられた変更が反映されるようにすることができます。別のフォルダ。 Synkronは、コンピューター内のファイルとフォルダーを同期できるクロスプラットフォーム互換のアプリケーションです。 Windows、Mac、Linuxで動作し、ファイルやフォルダを最新の状態
