ベストアンサー:Windows 10にはどのネットワークアダプターがありますか?
Windows 10では、タスクバーの検索バーにシステム情報を入力し、検索結果で[システム情報]オプションを選択します。 [システム情報]ウィンドウで、左側のナビゲーション領域の[コンポーネント]の横にある[+]記号をクリックします。 [ネットワーク]の横の[+]をクリックして、[アダプター]を強調表示します。
ネットワークアダプタを自動的に検出してインストールするようにWindowsに指示するには、次の手順に従います。
- [マイコンピュータ]を右クリックし、[プロパティ]をクリックします。
- [ハードウェア]タブをクリックし、[デバイスマネージャー]をクリックします。
- インストールされているネットワークアダプタのリストを表示するには、[ネットワークアダプタ]を展開します。
Windows 10のネットワークアダプターとは何ですか?
ネットワークアダプタを選択します。このリストには、コンピュータがインターネットに接続できるようにするLANネットワークアダプタが含まれています。 イーサネットケーブルでモデムに接続している間、ワイヤレスネットワークアダプタを使用している場合もあります。
Windows 10にはどのWIFIアダプターがありますか?
PCにワイヤレスネットワークアダプタがあるかどうかを確認するには:[スタート]ボタンを選択し、デバイスマネージャを入力します。 検索ボックスをクリックし、[デバイスマネージャー]を選択します。ネットワークアダプタを展開します。名前にワイヤレスが含まれている可能性のあるネットワークアダプタを探します。
Windows 10でネットワークアダプターを追加するにはどうすればよいですか?
Windows 10では、[スタート]>[設定]>[コントロールパネル]>[ネットワークとインターネット]>[ネットワークと共有センター]>[アダプター設定の変更]をクリックします 。開くネットワーク接続のリストで、ISPへの接続に使用している接続(ワイヤレスまたはLAN)を選択します。
ラップトップのネットワークアダプタはどこにありますか?
検索ボックス(右上隅)に「adapter」と入力します。 ネットワークおよび共有センターの下 、[ネットワーク接続の表示]をクリックします。ノートブックにインストールされているすべてのネットワークアダプタが一覧表示されます。リストされているワイヤレスネットワーク接続アダプターを確認してください。
Windows10ネットワークアダプターの欠落の問題を修正するトップ13の方法
- PCを再起動します。テクノロジーの世界に魔法の治療法がある場合、それはデバイスを再起動しています。 …
- ラップトップをスリープモードにします。 …
- 電源ケーブルを取り外します。 …
- バッテリーを取り外します。 …
- ネットワークの問題のトラブルシューティング。 …
- ネットワークドライブを更新します。 …
- アダプタをアンインストールまたはロールバックします。 …
- ドライバーを有効にします。
ワイヤレスネットワークアダプターが必要ですか?
ポータブルPCまたはデスクトップPCをワイヤレスネットワークに接続するには、PCにワイヤレスネットワークアダプタが必要です 。ほとんどのラップトップとタブレット、および一部のデスクトップPCには、ワイヤレスネットワークアダプタがすでにインストールされています。
Windows 10でWiFiネットワークが表示されないのはなぜですか?
オープンネットワークと共有センター。 [アダプタ設定の変更]をクリックします 、ワイヤレスネットワークアダプタを見つけて右クリックし、メニューから[プロパティ]を選択します。 [プロパティ]ウィンドウが開いたら、[構成]ボタンをクリックします。 [詳細設定]タブに移動し、リストから[ワイヤレスモード]を選択します。
ネットワークアダプタの問題を修正するにはどうすればよいですか?
Wi-Fiアダプターが機能しなくなった場合はどうすればよいですか?
- ネットワークドライバを更新します(インターネットが必要です)
- ネットワークトラブルシューティングツールを使用します。
- ネットワークアダプタをリセットします。
- コマンドプロンプトを使用してレジストリの調整を実行します。
- アダプターの設定を変更します。
- ネットワークアダプタを再インストールします。
- アダプターをリセットします。
- ルーターのファームウェアを更新します。
WiFiアダプターがない場合はどうすれば修正できますか?
UbuntuでWiFiアダプターが見つからないというエラーを修正
- Ctrl Alt Tを押して、ターミナルを開きます。 …
- ビルドツールをインストールします。 …
- rtw88リポジトリのクローンを作成します。 …
- rtw88ディレクトリに移動します。 …
- コマンドを作成します。 …
- ドライバーをインストールします。 …
- ワイヤレス接続。 …
- Broadcomドライバーを削除します。
Windows 10でWiFiを有効にするにはどうすればよいですか?
Windows 10
- [Windows]ボタン->[設定]->[ネットワークとインターネット]をクリックします。
- Wi-Fiを選択します。
- Wi-Fiをスライドすると、利用可能なネットワークが一覧表示されます。 [接続]をクリックします。 WiFiを無効/有効にします。
-
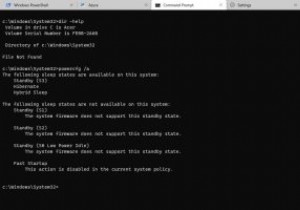 Windowsターミナルをインストールする3つの異なる方法
Windowsターミナルをインストールする3つの異なる方法Windows Terminalは、コマンドプロンプト、Windows PowerShell、Azure Cloud Shell、Windows Subsystem for Linux(WSL)など、いくつかのソフトウェアをMicrosoftが強力に統合したものです。この最新のコンソールを使用すると、ペインを切り替えたり、さまざまな種類のコマンドを並べて実行したり、システム全体の単一のビューを表示したりすることで、簡単にマルチタスクを実行できます。 このチュートリアルでは、Windows10マシンにWindowsターミナルをインストールするさまざまな方法について説明します。新しいWindow
-
 Windows10でテレメトリ設定を管理する方法
Windows10でテレメトリ設定を管理する方法Windows 10には、Edgeブラウザー、Cortana、新しく改善されたスタートメニュー、改善されたセキュリティなど、多くの新機能があります。実際、Windows10はこれまでで最高のリリースの1つです。すべての新機能に加えて、Windows10は新しいテレメトリ機能を使用して多くのデータを収集します。 Windows 10のテレメトリ機能は有効になっており、デフォルトで「フル」に設定されています。エンタープライズバージョンのWindows10を使用していない限り、デフォルトのオプションを使用してテレメトリ機能を完全に無効にすることはできません。ただし、以下に示す方法を使用して、テレメト
-
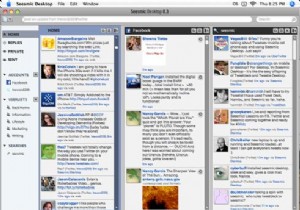 Seesmicを使用した簡単なTwitterとFacebook(ing)
Seesmicを使用した簡単なTwitterとFacebook(ing)ソーシャルメディアサイトの戦いで、最近どこにでもあるように見える2つはFacebookとTwitterです。楽しみのためであれビジネスのためであれ、あらゆるタイプのソーシャルメディアに没頭することの最も難しい部分は、それをうまく管理することです。すべてのWebベースのオプションが利用可能であり、ほとんどは単一のサイトまたはアカウントの管理を対象としています。 Seesmicがステップアップし、FacebookやTwitterの複数のアカウントを管理するための非常にユーザーフレンドリーなソリューションを作成しているのを見るのは素晴らしいことです。 Seesmicデスクトップアプリは、無料のクロ
