Windows 10でコードを変更するにはどうすればよいですか?
Windows 10で4桁のPINを変更するにはどうすればよいですか?
現在のアカウントからサインアウトし、コンピューターを再起動してMicrosoftアカウントでログインし、以下の手順に従うことをお勧めします。
- Windows+Iキーを押して設定メニューを開きます。
- アカウントをクリックします。
- [ログインオプション]をクリックします。
- [PINの下に追加]をクリックします。
- 画面の指示に従ってピンを作成します。
16月。 2016年。
コンピューターのPINを変更するにはどうすればよいですか?
Windows 10でこれを行うには、[設定]、[アカウント]の順に移動します。サインインオプションのエントリを選択します。 Windows Helloの[PIN]セクションで、[変更]ボタンをクリックします(図A)。 [PINの変更]ウィンドウで、[文字と数字を含める]チェックボックスをオンにしてから、[PIN要件]のリンクをクリックします(図B)。
WindowsのPINをリセットするにはどうすればよいですか?
すでにサインインしているときにWindowsPINをリセットする
Windowsの設定ポップアップで、「アカウント」をクリックします。次に、[サインインオプション]> [Windows HelloPIN]>[PINを忘れた]をクリックします。 Microsoftパスワードを入力してから、新しいPINを2回入力して、変更を完了します。
PINをリセットするにはどうすればよいですか?
PINを忘れた場合は、回復してください。
…
PINを忘れましたか?
- Google管理アプリを開きます。今すぐ設定してください。
- [Google PINの入力]画面で、[PINを忘れた場合]をタップします。
- 管理者アカウントにサインインし、手順に従ってPINを変更します。
WindowsのPINを変更できないのはなぜですか?
インターネットに接続していることを確認してください。そうすれば、変更がMicrosoftアカウントに同期されます。 [スタート]>[設定]>[アカウント]>[サインインオプション]を選択します。 [Windows Hello PIN]> [変更]を選択し、指示に従います。新しいPINに変更するには、古いPINを確認して入力する必要があります。
Windows 10でPINを忘れた場合、変更するにはどうすればよいですか?
サインインしたら、[スタート]>[設定]>[アカウント]>[サインインオプション]>[Windows Hello PIN]> [PINを忘れた]を選択し、指示に従います。
Windows 10でのログイン時にPIN認証を無効にするにはどうすればよいですか?
- 設定を開きます。
- アカウントをクリックします。
- サインインオプションを選択します。
- PINを探します。すでにPINを作成しているので、[PINを忘れた場合]というオプションが表示されます。それをクリックしてください。
- [続行]をクリックします。
- ピンの詳細を入力せずに[キャンセル]をクリックします。
- 問題を確認します。
1авг。 2015年。
PINを使用してWindows10にサインインできないのはなぜですか?
[設定]>[アカウント]に移動します。次に、[サインインオプション]に移動し、[PINを忘れた]を選択します。指示に従い、Microsoftアカウントのパスワードを入力すると、新しいPINコードを設定するか、代わりに古いPINコードを使用できるようになります。
PINコードを見つけるにはどうすればよいですか?
PINコードの構造(郵便番号)
- 最初の桁は次のことを示します:北部地域=1。
- 最初の2桁は、郵便サークルデリー=11を示します。
- 3桁目は、地区の並べ替え=0を示します。
- 最後の3桁は、特定の郵便局(Connaught Place)=001を示します。
5окт。 2020г。
Windows 10のデフォルトのPINは何ですか?
PINのデフォルトオプションは4桁ですが、より長い数字を使用することもできます。誕生日など、誰かが簡単に推測できるものは使用しないでください。 PINを作成したら、資格情報を入力する画面の[サインオンオプション]ボタンをクリックして、いつでもパスワードの使用に戻すことができます。
Microsoft PINが機能しないのはなぜですか?
PINが機能しない場合は、ユーザーアカウントの問題が原因である可能性があります。ユーザーアカウントが破損している可能性があり、この問題が発生する可能性があります。この問題を解決するには、Microsoftアカウントをローカルアカウントに変換する必要があります。 …それを行った後、PINの問題を解決する必要があります。
-
 Windows10でWIMファイルを開く方法
Windows10でWIMファイルを開く方法Windows 10でWIMファイルに遭遇し、それをどうするかわからなかったことがありますか?ダブルクリックしても何も起こらないようです。ここでは、WIMファイルとは何か、およびWindows10でWIMファイルを開く方法について説明します。 WIMとは何ですか? WIMは、WindowsImagingFormatの略です。これは、イメージのコーディングに使用されるディスクフォーマットです。これは、MicrosoftによってWindowsVistaで最初に導入されました。 WIM形式を使用して画像をフォーマットする利点は、最適化されていることです。圧縮ファイルのフットプリントは、元の画像に
-
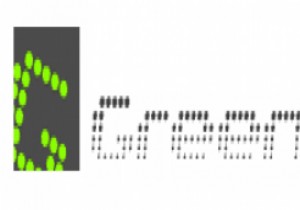 Greenshot:軽量でありながら機能豊富なWindows用スクリーンショットツール
Greenshot:軽量でありながら機能豊富なWindows用スクリーンショットツールコンピューターの画面から取得した画像は、スクリーンショットと呼ばれます。これを含むWebサイトで技術レビューを読んでいると、レビュー担当者が書いていることへの参照として役立つ多数のスクリーンショットが見つかります。これらの画像は、特定のインターフェース機能を説明したり、アプリケーションのどこをクリックするかを読者が理解するのに大いに役立ちます。 スクリーンショットを撮る最も基本的な方法は、キーボードにある「PrintScreen」キーを使用することです。このキーは、コンピューター画面のスナップショットを取り、クリップボードにコピーします。次に、このコピーした画像をPaintなどのソフトウェア
-
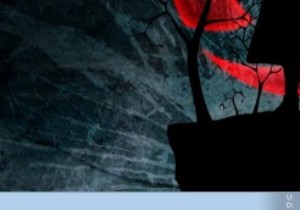 KeyFreeze –画面をロックせずにキーボードとマウスをロックするシンプルなアプリ
KeyFreeze –画面をロックせずにキーボードとマウスをロックするシンプルなアプリすべてのWindowsユーザーにとって、「Win + L」は、システムをロックして不正なアクティビティからシステムを保護するための便利なショートカットです。このアクションは便利ですが、画面を含むシステム全体をロックします。ただし、キーボードとマウスだけをロックしたいが、画面はロックしたくない場合があります。これには、映画を見ているときに子供がシステムをいじるのをブロックしたり、コンピューターでのアクティビティの進行状況を追跡したりすることなどが含まれますが、これに限定されません。 理由が何であれ、Windows用のアプリは常に存在し、BlueLife KeyFreezeは、タスクをシンプルか
