Windows 10 LenovoのBIOSセットアップユーティリティまたはブートメニューにアクセスするにはどうすればよいですか?
Lenovo BIOSセットアップユーティリティにアクセスするにはどうすればよいですか?
ファンクションキーを使用してBIOSに入るには
PCの電源を入れます。 PC画面にLenovoのロゴが表示されます。 すぐに繰り返し(Fn +)F2またはF2を押します 。 BIOSへのアクセスには複数回の試行が必要になる場合があります。
Windows 10でBIOSセットアップユーティリティを開くにはどうすればよいですか?
Windows PCでBIOSにアクセスするには、製造元が設定したBIOSキー( F10、F2、F12、F1、またはDEL )を押す必要があります。 。 PCの電源投入時のセルフテスト起動が速すぎる場合は、Windows10の高度なスタートメニューリカバリ設定からBIOSに入ることができます。
BIOS Lenovoにアクセスできませんか?
F12を押してブートメニューを実行します->Tabを押してタブを切り替えます->EnterBIOSを選択します->Enterキーを押します 。
Lenovoのブートキーは何ですか?
F12または(Fn + F12)を押します 起動中にLenovoのロゴをすばやく繰り返し表示して、WindowsBootManagerを開きます。
F2キーが機能していない場合、BIOSに入るにはどうすればよいですか?
F2プロンプトが画面に表示されない場合は、F2キーをいつ押すべきかわからない可能性があります。
…
- [詳細設定]>[ブート]>[ブート構成]に移動します。
- Boot Display Configペインで:表示されるPOST機能ホットキーを有効にします。ディスプレイF2を有効にしてセットアップに入ります。
- F10を押して、BIOSを保存して終了します。
BIOSセットアップユーティリティを修正するにはどうすればよいですか?
これを行うには、次の手順に従います。
- コンピュータを再起動します。
- 最初の画面で押す必要のあるキーに注意してください。このキーは、BIOSメニューまたは「セットアップ」ユーティリティを開きます。 …
- BIOS設定をリセットするオプションを見つけます。このオプションは通常、次のいずれかと呼ばれます。…
- これらの変更を保存します。
- BIOSを終了します。
BIOSセットアップユーティリティを起動するにはどうすればよいですか?
起動プロセス中に一連のキーを押してBIOSセットアップユーティリティにアクセスします。
- コンピューターの電源を切り、5秒待ちます。
- コンピュータの電源を入れ、すぐにスタートアップメニューが開くまでescキーを繰り返し押します。
- f10を押して、BIOSセットアップユーティリティを開きます。
Windows 10のブートメニューにアクセスするにはどうすればよいですか?
I –Shiftキーを押しながら再起動
これは、Windows10の起動オプションにアクセスする最も簡単な方法です。キーボードのShiftキーを押しながら、PCを再起動するだけです。スタートメニューを開き、「電源」ボタンをクリックして電源オプションを開きます。
BIOSに入るにはどうすればよいですか?
BIOSにアクセスするには、起動プロセス中にキーを押す必要があります。このキーは、起動プロセス中に「F2を押してBIOSにアクセスしてください」というメッセージとともに表示されることがよくあります。 、「を押してセットアップに入ります」など。押す必要のある一般的なキーには、Delete、F1、F2、Escapeなどがあります。
ブートメニューにアクセスするにはどうすればよいですか?
コンピュータの起動メニューにアクセスする方法(ある場合)起動順序を変更する必要性を減らすために、一部のコンピュータには起動メニューオプションがあります。 適切なキー(多くの場合、F11またはF12)を押します —コンピュータの起動中に起動メニューにアクセスします。
BIOSバージョンのLenovoラップトップを確認するにはどうすればよいですか?
WindowsでBIOSバージョンを確認する方法
- [スタート]メニューをクリックし、検索ボックスにcmdと入力して、cmd.exeを選択します。
- コマンドプロンプトウィンドウが表示されたら、「wmicbiosgetsmbiosbiosversion」と入力します。
- SMBIOSVersionに続く文字と数字の文字列は、現在インストールされているBIOSのバージョンです。
-
 ゲームとパフォーマンスのためにWindows10を最適化する方法
ゲームとパフォーマンスのためにWindows10を最適化する方法Windows 10は、ゲーマー、ネイティブゲームのミキシング、レトロタイトルのサポート、さらにはXboxOneストリーミングに最適なOSです。しかし、箱から出してすぐに完璧というわけではありません。 Windows 10が提供する最高のゲーム体験を楽しむには、いくつかの調整が必要です。 Windows10PCをゲーム用に最適化する方法はいくつかあります。 1.ゲームモードでWindows10を最適化する Windows 10から最高のゲームパフォーマンスを引き出すための別のオプションをお探しですか? ゲームモードは、ゲームの主要なWindows設定の1つです。詳細については: Wi
-
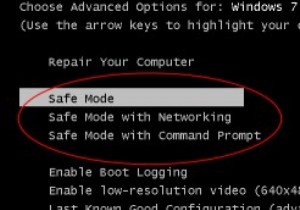 セーフモードでWindows8を起動する3つの方法
セーフモードでWindows8を起動する3つの方法Windowsセーフモードは、さまざまな問題が原因でPCが誤ってシャットダウンしたり、正常に起動しなかったりする場合に非常に便利です。セーフモードに慣れていない場合、セーフモードは、限られたファイルとドライバのセットのみでWindowsを起動します。つまり、セーフモードで自動的に起動するプログラムはありません。また、WindowsPCはネットワークに接続しません。全体として、セーフモードを使用すると、感染が悪化する可能性は低くなります。この機能を使用すると、PCの問題を簡単に見つけて解決でき、ハードウェアや日付を安全に保つことができます。 以前にセーフモードを使用したことがある方は、W
-
 WindowsPCで独自の電子メールサーバーを設定する方法
WindowsPCで独自の電子メールサーバーを設定する方法Gmail、Yahoo、Outlookなどの人気のあるWebメールプロバイダーが定期的に電子メールをスキャンしていることは、今日誰もがショックを受けることはほとんどありません。確かに、決まり文句の格言が示すように、「あなたが消費者でないなら、あなたは製品です。 「 プライバシー愛好家は、ビッグデータ企業の力に単に屈服する必要がありますか?人気のあるウェブメールプロバイダーに代わる素晴らしい選択肢がたくさんあるときではありません。基本的な電子メールサーバーの設定方法を進んで学ぶと、安全でプライベートな電子メールが本当に安全であることに驚くでしょう。 ここでは、WindowsPCで独自の電子メ
