クイックアンサー:HPプリンターをWindows 7に接続するにはどうすればよいですか?
Windows 7にプリンターを認識させるにはどうすればよいですか?
PCとデバイスをタップまたはクリックします 、次に[デバイス]をタップまたはクリックします。プリンタがインストールされている場合は、[プリンタ]の下に表示されます。プリンタが表示されていない場合は、[デバイスの追加]をタップまたはクリックしてから、プリンタを選択してインストールします。
HPプリンターがコンピューターに接続されないのはなぜですか?
プリンタの接続ステータスを確認します。ワイヤレス信号がオンになっていることを確認します 、およびプリンタがコンピュータまたはモバイルデバイスと同じネットワークに接続されている。プリンタのワイヤレスアイコンまたはボタンの横にライトがある場合は、ライトがオンになっていることを確認してください。オフまたは点滅している場合、プリンタはネットワークから切断されています。
HPプリンタードライバーをインストールするにはどうすればよいですか?
デバイスマネージャーでドライバーを更新する
- Windowsキーを押して、デバイスマネージャを検索して開きます。
- 使用可能なデバイスのリストから、接続したプリンターを選択します。
- デバイスを右クリックして、[ドライバーの更新]または[ドライバーソフトウェアの更新]を選択します。
- [自動的に検索]をクリックして、更新されたドライバソフトウェアを探します。
Windows 7はワイヤレス印刷をサポートしていますか?
Windows 7コンピューターでアクセスできるワイヤレスプリンターには、Wi-FiとBluetoothの2種類があります。 。ほとんどのメーカーは、多くのプリンタラインに組み込まれている機能としてワイヤレスを提供していますが、プリンタにワイヤレスが付属していない場合でも、通常はUSBアダプタを追加することでワイヤレスにすることができます。
コンピューターにプリンターを認識させるにはどうすればよいですか?
ローカルプリンタを追加する
- USBケーブルを使用してプリンタをコンピュータに接続し、電源を入れます。
- [スタート]メニューから設定アプリを開きます。
- [デバイス]をクリックします。
- [プリンタまたはスキャナーの追加]をクリックします。
- Windowsがプリンタを検出した場合は、プリンタの名前をクリックし、画面の指示に従ってインストールを完了します。
Windows 7でプリンターを手動で追加するにはどうすればよいですか?
ローカルプリンターのインストール(Windows 7)
- 手動でインストールします。 [スタート]ボタンをクリックして、[デバイスとプリンター]を選択します。
- 設定。 「プリンタを追加」を選択します
- ローカル。 「ローカルプリンタの追加」を選択します
- ポート。 「既存のポートを使用する」を選択し、デフォルトとして「LPT1 :(プリンタポート)」のままにします…
- 更新。 …
- 名前を付けてください! …
- テストして終了します!
Windows7がほとんどの作業を行います 、プリンタの認識から必要なドライバのインストールまで。 …これはプリンタをインストールする最も簡単な方法であり、ネットワークがない場合の唯一のオプションです。
ワイヤレスプリンターがコンピューターに応答しないのはなぜですか?
プリンタがジョブに応答しない場合:すべてのプリンタケーブルが正しく接続されていることを確認し、プリンタの電源がオンになっていることを確認します 。すべてが正しく接続され、電源が入っている場合は、「スタート」メニューからコンピュータの「コントロールパネル」に移動します。 …すべてのドキュメントをキャンセルして、もう一度印刷してみてください。
プリンターがコンピューターから機能しないのはなぜですか?
まず、プリンタの電源が入っていて、トレイに用紙があることを確認します 。 …次に、プリンタケーブルがコンピュータとプリンタの両方に正しく接続されていることを確認します。それでも印刷できない場合は、プリンタがオフラインモードに設定されていないことを確認してください。 [スタート]、[プリンタとFAX]に移動します。
プリンターがコンピューターに接続されないのはなぜですか?
多くのコンピュータ接続の問題は、ケーブルが緩んでいるような単純なものが原因で発生します。コンピュータをプリンタに接続するすべてのケーブルが完全に所定の位置にあり、両端が完全に固定されていることを確認してください。プリンタの電源が入っていない場合は、電源コード 問題になる可能性もあります。
HPプリンターをコンピューターに接続するにはどうすればよいですか?
モバイルデバイスで、GoogleストアのHPPrintServicePluginにアクセスします。 、次に、インストールされ、最新であることを確認します。メイントレイに用紙がセットされていることを確認してから、プリンタの電源を入れます。印刷するアイテムを開き、[印刷]をタップします。
HPプリンタードライバーがインストールされないのはなぜですか?
まず、プリンターからUSBケーブルを抜きます 存在する場合。コントロールパネル–プログラムと機能–すべてのHPプリンターエントリを選択し、それらをアンインストールします。次に、コントロールパネル–デバイスとプリンター–すべてのプリンターエントリを選択し、デバイスを削除します。コンピューターを再起動します。
プリンタードライバーをインストールするときに従うべき4つのステップは何ですか?
セットアッププロセスは通常、ほとんどのプリンタで同じです。
- カートリッジをプリンタに取り付け、トレイに用紙を追加します。
- インストールCDを挿入し、プリンターセットアップアプリケーション(通常は「setup.exe」)を実行します。これにより、プリンタードライバーがインストールされます。
- USBケーブルを使用してプリンタをPCに接続し、電源を入れます。
-
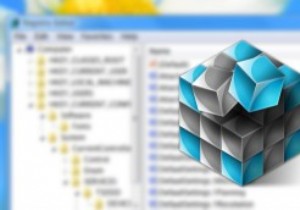 Regshotを使用してWindowsレジストリの変更を簡単に監視する
Regshotを使用してWindowsレジストリの変更を簡単に監視する昔は、すべてのシステムとアプリケーションの構成がそれぞれのディレクトリに保存されていましたが、この方法は非常に扱いにくいものでした。これを解決するために、Microsoftはすべての設定と構成を仮想的にホストするWindowsレジストリを導入しました。実際、Windowsレジストリは、すべての構成と設定のデータベースによく似ています。すべての設定が1つの場所にあるため、Windowsレジストリでは、オペレーティングシステムの構成、ハードウェアデバイスの設定、ソフトウェアの設定など、あらゆる種類の高度な操作を実行できます。 さらに、ソフトウェアのインストールや壁紙の変更など、システムに加えた小
-
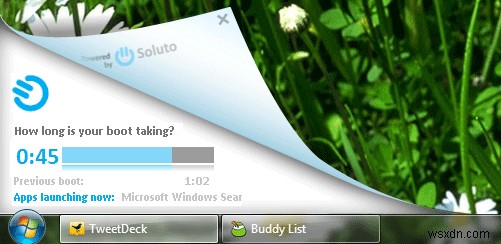 SolutoでWindowsの起動時間を改善する
SolutoでWindowsの起動時間を改善する初期の頃、Windowsのエラーは、修正方法を知らない限り、行き詰まっていたことを意味していました。 Googleがインターネット全体のインデックスを作成した後、ソリューションのクラウドソーシングが実行可能なオプションになりました。ただし、Googleは依然として「最高のコンピュータ診断ツール」である可能性がありますが、理想的なソリューションとは言えません。 Solutoを入力してください。 現時点では、Solutoは「ブートマネージャー」として最も効果的です。ブート時間とアプリケーションを分析し、不要なアプリケーションを無効にすることでそれを短縮する方法を提供します。アプリケーションが開
-
 Windowsで複数のデスクトップを使用する方法
Windowsで複数のデスクトップを使用する方法Windowsの複数のデスクトップは、最も生産的でありながら十分に活用されていない機能の1つです。開いているすべてのアプリケーションを別々であるが接続されている仮想デスクトップに再配置することにより、ラップトップ/PCでのマルチタスクを改善します。この機能はWindows10にすでに存在し、Windows 11でさらに改善されています。複数のデスクトップをセットアップし、それらを使用してデバイスの機能と生産性を最大化する方法を調べてみましょう。 Windowsの複数のデスクトップとは何ですか? 複数のデスクトップは、多くの個別のワークゾーンまたは「デスクトップ」に分割された仮想デスクトップ
