クイックアンサー:Ubuntuでレスキューモードに入るにはどうすればよいですか?
レスキューモードで起動するにはどうすればよいですか?
注
- インストールブートメディアからシステムを起動します。
- インストールブートプロンプトでlinuxrescueと入力して、レスキュー環境に入ります。
- chroot / mnt / sysimageと入力して、ルートパーティションをマウントします。
- / sbin / grub-install / dev / hdaと入力して、GRUBブートローダーを再インストールします。ここで、/ dev/hdaはブートパーティションです。
Ubuntuで緊急モードを修正するにはどうすればよいですか?
ubuntuの緊急モードから抜け出す
- ステップ1:破損したファイルシステムを見つけます。ターミナルでjournalctl-xbを実行します。 …
- ステップ2:ライブUSB。破損したファイルシステム名を見つけたら、ライブUSBを作成します。 …
- ステップ3:ブートメニュー。 …
- ステップ4:パッケージの更新。 …
- ステップ5:e2fsckパッケージを更新します。 …
- ステップ6:ラップトップを再起動します。
レスキューモードと緊急モードの違いは何ですか?
レスキューモードは、シングルユーザーシェルを起動し、いくつかのシステムサービスを開始し、使用可能なファイルシステムをマウントしようとします。緊急モードは、読み取り専用のルートファイルシステムでシングルユーザーシェルを開始します。どちらのモードでもネットワーク接続は有効にならないので、注意してください。
Ubuntuが緊急モードになっているのはなぜですか?
緊急モードは、ファイルシステムが破損している可能性があることを意味する場合があります 。そのような場合、どこにも行かないようにというプロンプトが表示されなくなります。パーティション番号については、Linuxはプロンプトに到達する前にパーティションを表示します。これで問題は解決するはずです。
Ubuntu20.04LTSで緊急モードで起動
「linux」という単語で始まる行を見つけて、その最後に次の行を追加します。 systemd.unit =emergency 。目標。上記の行を追加した後、Ctrl + xまたはF10を押して、緊急モードで起動します。数秒後、rootユーザーとして緊急モードになります。
Linuxで緊急モードをオンにするにはどうすればよいですか?
緊急モードに入るには、GRUB 2の起動画面で、編集のためにeキーを押します 。 Ctrl+aとCtrl+eを押して、それぞれ行の先頭と末尾にジャンプします。一部のシステムでは、HomeとEndも機能する場合があります。同等のパラメータであるemergencyと-bもカーネルに渡すことができることに注意してください。
レスキューモードに入るのは何ですか?
最終更新日:2018-11-06。オペレーティングシステム(OS)が起動できなくなった場合、または重大なシステムエラーが発生した場合は、レスキューモードを使用してシステムデータを復元できます。 。これらの問題は、ファイルシステムの破損、ブートファイルの破損、または構成エラーが原因である可能性があります。
シングルユーザーモードとレスキューモードの違いは何ですか?
レスキューモードは、システムのハードドライブではなく、CD-ROMまたはその他の起動方法から小さなRed HatEnterpriseLinux環境を完全に起動する機能を提供します。 …シングルユーザーモードでは、コンピュータはランレベル1で起動します 。ローカルファイルシステムはマウントされていますが、ネットワークがアクティブ化されていません。
-
 Windows10でコピーアンドペーストが機能しない問題を修正する方法
Windows10でコピーアンドペーストが機能しない問題を修正する方法コピーアンドペーストは、コンピューティングプラットフォームで最も頻繁に使用される機能の1つです。便利なことですが、Windows 10で機能しないコピーアンドペーストに対処する必要はありません。通常は、 Ctrlを使用するだけです。 + C コピーして Ctrl + V 貼り付けるだけです。または、メニューを使用してコピーアンドペーストし、マウスで右クリックすることもできます。しかし、これらの機能が機能しない場合、それはイライラします。コピー&ペーストを修正して通常の状態に戻すときが来ました。 キーボードを診断する コピーアンドペーストが機能しないことが突然の問題である場合は、いく
-
 WindowsでのRAMの最適化は必要ありません。これが理由です
WindowsでのRAMの最適化は必要ありません。これが理由です一部の人々にとって、RAMは注意深く管理しなければならない貴重なリソースです。これは、Windowsのバージョンを実行するために必要な最小限のRAMしか持たないシステムを使用している場合に特に当てはまります。また、多くの人がこのRAMを管理するプログラムを直感的にダウンロードしてインストールし、プログラムから可能な限り多くのRAMを削除して、コンピューターの実行速度を上げることを選択する理由でもあります。 WindowsVistaまたはWindowsXP以降のバージョンを使用していると仮定して、メモリに関する一般的な誤解と、オペレーティングシステムでのメモリの最適化方法について説明します。
-
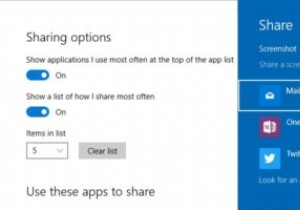 Windows10設定アプリで「共有設定」オプションを有効にする方法
Windows10設定アプリで「共有設定」オプションを有効にする方法Windowsの新しい共有機能はWindows8で最初に導入されましたが、Windows 10ではほとんど変更されていません。この機能を使用すると、共有チャームを使用して、Windows自体から直接ドキュメント、電子メール、画像、その他のファイルを共有できます。実際、Windows 10の最新のアプリのほとんどは、この機能を利用して、ユーザーが物事をすばやく共有できるようにしています。デフォルトでは、[共有]メニューに表示されるオプションをカスタマイズする方法はありません。 Microsoftは、何らかの理由で、カスタマイズオプションを非表示にすることを選択しました。ただし、レジストリを微調整
