AndroidからiPhoneにアプリを共有できますか?
あなたのAndroid携帯にはかなりの数のアプリがあるので、あなたはそれらをあなたの新しいiPhoneに簡単に送ることができるかどうか疑問に思うかもしれません。答えは「はい」です。
AndroidからiPhoneにアプリを転送できますか?
Androidからデータを移動をタップします
新しいiOSデバイスをセットアップするときに、[アプリとデータ]画面を探します。次に、[Androidからデータを移動]をタップします。 (セットアップがすでに完了している場合は、iOSデバイスを消去して最初からやり直す必要があります。消去したくない場合は、コンテンツを手動で転送するだけです。)
アプリをAndroidからiPhoneに無料で転送するにはどうすればよいですか?
方法2:サードパーティのアプリを使用する
- iPhoneとAndroidフォンの両方にCopyMyDataをインストールして開きます。 …
- Androidスマートフォンで、Wi-Fi経由で同期するか、Googleドライブに保存されているバックアップから同期するかを選択します。 …
- アプリは、同じWi-Fiネットワークに接続されている他のデバイスを検索します。
iOSとAndroidの間でアプリを共有するにはどうすればよいですか?
SHAREit 両方のデバイスが同じWi-Fiネットワーク上にある限り、AndroidデバイスとiOSデバイス間でファイルをオフラインで共有できます。アプリを開き、共有するアイテムを選択して、ファイルの送信先のデバイスを探します。このデバイスでは、アプリで受信モードがオンになっている必要があります。
Bluetooth経由でAndroidからiPhoneにアプリを転送するにはどうすればよいですか?
iOSに移行してAndroidからiPhoneに切り替える
- iPhoneをセットアップします。 …
- Androidデバイスで[iOSに移行]を開きます>新しいiPhoneで数字コードを受け取ったら、Androidデバイスに入力します。
- iPhoneに転送するAndroidファイルのカテゴリを選択し、[次へ]をクリックして転送を開始します。
ステップ1.新しいiPhoneに送信する古いiPhone上のアプリを選択し、[共有]ボタンを押してから、宛先のiPhoneを選択します。ステップ2.新しいiPhoneで、[同意する]をタップします Airdropが選択したアプリを古いiPhoneから新しいiPhoneに転送できるようにします。
AndroidからiPhoneにデータを転送するのに最適なアプリは何ですか?
AndroidとiPhoneの上位6つの転送アプリの比較
- iOSに移行します。
- 連絡先の転送。
- ドロイド転送。
- SHAREit。
- スマート転送。
- Androidファイル転送。
AndroidからiPhoneにワイヤレスでデータを転送するにはどうすればよいですか?
iPhoneでファイルマネージャーを実行 、[その他]ボタンをタップし、ポップアップメニューから[WiFi転送]を選択します。下のスクリーンショットを参照してください。 WiFi転送画面でトグルをオンにスライドすると、iPhoneファイルのワイヤレス転送アドレスが取得されます。 AndroidフォンをiPhoneと同じWi-Fiネットワークに接続します。
AndroidからiPhoneに写真を転送するアプリはありますか?
Googleフォトアプリを使用
- AndroidにGoogleフォトアプリをインストールします。 …
- デバイスのGoogleフォトアプリで設定を起動します。 …
- アプリでバックアップと同期の設定にアクセスします。 …
- デバイスのGoogleフォトでバックアップと同期をオンにします。 …
- Androidの写真がアップロードされるのを待ちます。 …
- iPhoneでGoogleフォトを開きます。
SHAREitを使用せずにAndroidからiPhoneにファイルを転送するにはどうすればよいですか?
AndroidからiOSにファイルを転送するには、両方のデバイスにSendAnywhereをインストールする必要があります 。アプリをインストールしたら、両方のデバイスでアプリを開きます。ホーム画面に送受信ボタンが表示されます。転送するファイルが含まれているデバイスから[送信]をタップして、ファイルを選択します。
-
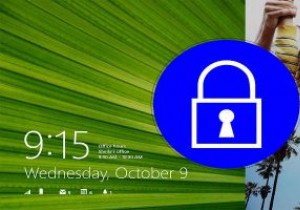 動的ロックを使用してWindows10にセキュリティの層を追加する方法
動的ロックを使用してWindows10にセキュリティの層を追加する方法マイクロソフトは4月11日にWindows10Creators Updateをリリースし、オペレーティングシステムに多数の新機能を追加しました。アニバーサリーパッチに付属する便利な機能の1つは、ダイナミックロックです。 ダイナミックロックとは何ですか? Windows 10 Dynamic Lockは、Bluetoothを使用してスマートフォンとコンピューターをペアリングし、電話が範囲外になるとPCを自動的にロックします。この新機能を使用すると、コンピューターを安全な状態に保つことができ、コーヒー(またはお茶)を飲んだり、他の人とチャットしたり、PCから離れる必要のあるその他のアクティビティ
-
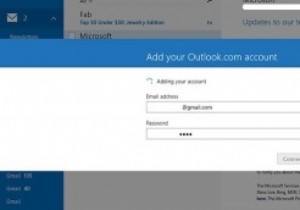 POPメールを使用するようにWindows8メールアプリを設定する方法
POPメールを使用するようにWindows8メールアプリを設定する方法デフォルトの電子メールクライアントとしてWindows8メールアプリを使用していますか?はいの場合、その制限の1つは、POP(Post Office Protocol)のサポートの欠如であることがわかります。これが、多くのWindows 8ユーザーが他の電子メールクライアントを使用するか、単に電子メールを読むためにWebブラウザーを使用することを好む理由です。 POPのみをサポートするリモートメールボックスがある場合、メールアプリを設定し、POPメールを使用するようにトリックする方法は次のとおりです。 POPとIMAPの違いを知りたい方のために、ここに説明があります。 POPメールを送受信す
-
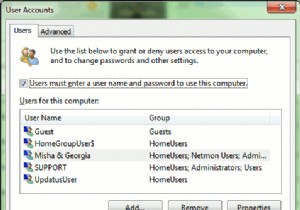 Windows 7のウェルカム画面をスキップして、起動時に自動的にログインする方法
Windows 7のウェルカム画面をスキップして、起動時に自動的にログインする方法誰もが一日で最も厄介な現象は、突然、Windowsがウェルカム画面を表示し、ユーザー名をクリックしてログインすることを決定したことに気付いたときです。それは厄介なだけでなく、さらに別の障害です。特にあなたが急いでいるときあなたの日に。走らなければならないとき、朝食の準備をした後、オペレーティングシステムが起動を完了するのに苦労していなかったことに気付いた後、キッチンから戻るのは苦痛です。最も厄介なのは、Windowsには、見つけやすい場所でウェルカム画面を無効にするオプションが含まれていないことです。それでは、少し調べてみましょう… 待ってください。セキュリティはどうですか?! ああ、これ
