Androidでズーム会議に参加するにはどうすればよいですか?
Zoomアプリを開き、[会議に参加]をタップします。招待メールまたはカレンダーの予定から会議IDを記録します。会議IDを入力し、[会議に参加]をタップします。次のメッセージが表示された場合は、[許可]をタップします。
携帯電話で初めてZoomミーティングに参加するにはどうすればよいですか?
Google Chrome
- Chromeを開きます。
- join.zoom.usにアクセスします。
- 主催者/主催者から提供された会議IDを入力します。
- [参加]をクリックします。 Google Chromeから初めて参加する場合は、Zoomクライアントを開いて会議に参加するように求められます。
Androidで会議に参加するには、Zoomをダウンロードする必要がありますか?
Zoomミーティングに参加したり、主催したりするために、追加のソフトウェアをインストールする必要はありません。 すべてをウェブブラウザで実行できます 。主催者がメールまたはテキストで共有した会議の招待URLをクリックします。
携帯電話からZoomミーティングに参加できますか?
電話会議/電話会議を使用して、Zoom会議またはウェビナーに参加できます。 (従来の電話を使用)。これは、次の場合に役立ちます。コンピューターにマイクまたはスピーカーがない場合。 iOSまたはAndroidスマートフォンをお持ちではありません。
AndroidからZoomに参加できますか?
ZoomCloudMeetingsアプリの使用 Androidでは、会議に参加したり、独自の会議をスケジュールしたり、連絡先とチャットしたり、連絡先のディレクトリを表示したりできます。注:一部の機能は、ライセンスまたはアドオンの制限により利用できない場合があります。
アプリなしでズーム会議に参加するにはどうすればよいですか?
アプリをインストールしなくても会議に参加できます。 URLリンクを介して会議に招待された場合 、URLリンクをクリックします。アプリをダウンロードするように自動的に求められます。ここで「」をクリックすると、下の画面が表示されます。
Zoom Unlimitedは初めてですか?
Pro、Business、またはEducationアカウントの基本(無料)ライセンスを持つユーザーは、無料ライセンス会議の期間に制限されます。ただし、基本ユーザーが会議をスケジュールし、同じアカウントの有料のズームルームからその会議を開始した場合、参加者の数に関係なく、会議は40分後に終了しません。
Zoomのすべての参加者を表示するにはどうすればよいですか?
Zoom(モバイルアプリ)で全員を表示する方法
- iOSまたはAndroid用のZoomアプリをダウンロードします。
- アプリを開いて、会議を開始または参加します。
- デフォルトでは、モバイルアプリはアクティブスピーカービューを表示します。
- アクティブスピーカービューから左にスワイプして、ギャラリービューを表示します。
- 最大4人の参加者のサムネイルを同時に表示できます。
ダウンロードせずに携帯電話でZoomミーティングに参加するにはどうすればよいですか?
アプリをダウンロードしたくない場合は、ZoomWebサイトのアカウントから会議に参加できます。 。アカウントにログインし、トップバーのナビゲーションから[会議に参加]をクリックします。プロンプトが表示されたら、個人リンク名または会議IDを入力し、[参加]をクリックします。
Zoomのインターネット経由の通話とは何ですか?
接続する「インターネット経由で電話」を選択できます 。 会議の音声 インターネット接続を使用するか、「ダイヤルイン」を選択して会議に接続できます。電話による音声。
ズームルームの会議に参加するために使用できるデバイスは何ですか?
Zoom Roomsアプリは、次のデバイスで実行されます:
- iOSバージョン8.0以降を実行しているAppleiPad、iPad Pro、またはiPadMini。
- バージョン4.0以降を実行しているAndroidタブレット。 …
- バージョン10.0.14393以降を実行しているWindowsタブレット。
- クレストロンマーキュリー。
- PolycomTrio。
- 詳細については、ZoomRoomsのシステム要件をご覧ください。
-
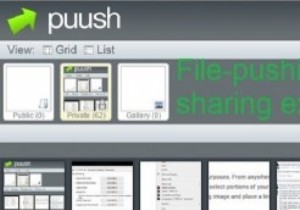 スクリーンショットをPuu.shで簡単に取得して共有できます
スクリーンショットをPuu.shで簡単に取得して共有できますある時点で、誰もがスクリーンショットに簡単にアクセスできることを望んでいました。 もちろん、見る人のためのスクリーンキャプチャオプションに不足はありません。 Windowsオペレーティングシステムには、いつでも使用できるようにタスクバーに固定できる気の利いたSnipping Toolがあり、Webページからの画面のキャプチャをサポートするFireFoxおよびChrome拡張機能は無数にあります。 Puush、定型化された puu.sh は、無料のファイルプッシュ型クラウドストレージアプリケーションであり、主な機能として迅速な画面キャプチャと共有を優先します。 puu.shやその他のアプリ
-
 Windowsエキスパートに聞く–第1週
Windowsエキスパートに聞く–第1週MTEの受信トレイに表示されているすべての質問に答えるときが来ました。今日、たくさんの質問がありますが、残念ながら、すべてに答える時間はありません。 Windowsに関するすべての質問は素晴らしく、可能な限り簡潔に回答できるように最善を尽くしました。続けましょう、 Q&A 注: 質問を簡略化し、回答にできるだけ多くのスペースを与えるために、一部の質問は言い換えられ、MTEの受信トレイに書き込まれたとおりに表示されません。自分の答えが適切に答えられていないと思われる場合は、先に進んで下部にコメントを残してください。できるだけ早くご連絡いたします。 Q:PCがこれらのツールのいずれも実行
-
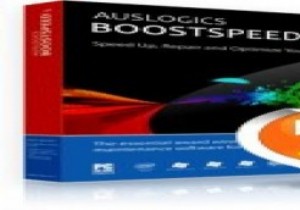 AuslogicsBoostSpeed5はWindowsPCを高速化します
AuslogicsBoostSpeed5はWindowsPCを高速化します特にアプリケーションのインストール/アンインストール後、Windows PCの動作が毎日遅くなっていることに気づいていますか? PCの動作が遅い原因はたくさんあります。 PCの起動と実行を高速化するためのヒントとコツをたくさん取り上げましたが、すべてを実行するソフトウェアが必要な場合もあります。 Auslogic BoostSpeed 5は、PC用のソフトウェアになることを目指しています。プレゼント用の無料のライセンスキーがあります。詳細については、以下をお読みください。 Auslogics BoostSpeed 5は、ワンクリックソリューションを提供し、最適化プロセス全体を自動化して、W
