Windows 10でデフォルトのアプリを変更できないのはなぜですか?
特定のアプリをデフォルトとして設定しようとしたが、Windows 10の設定アプリが変更を適用していないか、エラーが表示された場合は、次の手順を実行します。…[アプリごとにデフォルトを設定]をクリックします。 [デフォルトプログラムの設定]でコントロールパネルが開きます。左側で、デフォルトとして設定するアプリを選択します。
Windows 10でデフォルトのアプリを変更するにはどうすればよいですか?
Windows10のデフォルトプログラムを変更する
- [スタート]メニューで、[設定]>[アプリ]>[デフォルトのアプリ]を選択します。
- 設定するデフォルトを選択してから、アプリを選択します。 MicrosoftStoreで新しいアプリを入手することもできます。 …
- あなたはあなたが欲しいかもしれません。
Windows10でデフォルトプログラムを変更できない問題を修正する9つの方法
- コンピューターを再起動します。 …
- 適切な方法を使用してデフォルトのアプリを変更します。 …
- デフォルトにリセットします。 …
- アプリをアンインストールします。 …
- 別のアプリを選択してください。 …
- アプリ内でデフォルト設定を探します。 …
- 最近インストールしたアプリを確認します。 …
- Microsoftアカウントに切り替えます。
すべてのユーザーのWindows10でデフォルトのアプリを変更するにはどうすればよいですか?
スタートボタンをクリックして、デフォルトのアプリ設定の入力を開始します 、次にデフォルトのアプリ設定をクリックします 。検索せずに、 Windows 10 スタートボタンをクリックしてからGearをクリックします。これにより、Windows設定が表示されます アプリをクリックする場所 、次にデフォルトのアプリ 左の列にあります。
Windows 10でデフォルトのアプリを選択して削除するにはどうすればよいですか?
ファイルの種類ごとにデフォルトのアプリを削除する
- 設定を開きます。
- アプリに移動>デフォルトのアプリ。
- ページの下部に移動し、[Microsoftが推奨するデフォルトにリセット]の下の[リセット]ボタンをクリックします。
- これにより、すべてのファイルタイプとプロトコルの関連付けがMicrosoftが推奨するデフォルトにリセットされます。
Windows 10をデフォルト設定に復元するにはどうすればよいですか?
ファイルを失うことなくWindows10を工場出荷時のデフォルト設定にリセットするには、次の手順を実行します。
- 設定を開きます。
- [更新とセキュリティ]をクリックします。
- [リカバリ]をクリックします。
- [このPCをリセット]セクションで、[開始]ボタンをクリックします。 …
- [ファイルを保持する]オプションをクリックします。 …
- [次へ]ボタンボタンをクリックします。
Windows 10がデフォルトのアプリをリセットし続けるのはなぜですか?
実際、Windows10がデフォルトのアプリをリセットする理由は更新だけではありません。ユーザーがファイルの関連付けを設定していない場合、またはアプリが関連付けの設定中にUserChoiceレジストリキーを破損した場合、ファイルの関連付けが発生します Windows10のデフォルトにリセットされます。
Windowsでデフォルト設定を変更するにはどうすればよいですか?
設定に移動。 システムを選択します 。左側で、[デフォルトのアプリ]を選択します。 [Microsoftが推奨するデフォルトにリセット]で、[リセット]をクリックします。
ユーザーごとのデフォルトのアプリですか?
アプリケーションのインストールとデフォルト
アプリケーションはユーザーごとに設定しないでください アプリケーションをインストールする人が意図したユーザーではない場合があるため、インストール中のデフォルト。
-
 Synkronを使用してコンピューター内のフォルダーを簡単に同期する方法
Synkronを使用してコンピューター内のフォルダーを簡単に同期する方法コンピューター内の複数のフォルダーを同期する必要がある場合があります。たとえば、Dropboxと同期するフォルダがいくつかあるとします。シンボリックリンクを作成したり、変更を加えるたびにファイルをDropboxフォルダーにコピーしたりするのではなく、同期サービスを使用してフォルダーをDropboxフォルダーと同期し、1つのフォルダーに加えられた変更が反映されるようにすることができます。別のフォルダ。 Synkronは、コンピューター内のファイルとフォルダーを同期できるクロスプラットフォーム互換のアプリケーションです。 Windows、Mac、Linuxで動作し、ファイルやフォルダを最新の状態
-
 Windows10で別のユーザーのレジストリを編集する方法
Windows10で別のユーザーのレジストリを編集する方法先日、抜け出せないと思っていたレジストリ型の穴を掘りました。ガイドを作成して、レジストリエディタ自体を含め、WindowsでSteam以外のプログラムを実行できないコマンドを作成しました。 私は困惑し、Windowsを再インストールするという厳しい現実に直面する準備ができていました。そして、メインアカウントのレジストリを別のアカウントから編集できることに気づきました。この記事では、私がどのようにそれを行ったかを紹介します。 微調整を行うアカウントは管理者である必要があります 最初に行うことは、変更を行うアカウントに管理者権限があり、アカウントが実際に存在することを確認することです。 (これ
-
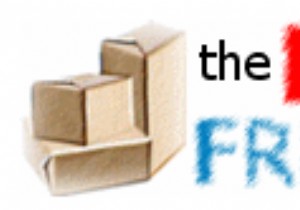 ポータブルアプリケーションを見つけてダウンロードするのに最適な4つの場所
ポータブルアプリケーションを見つけてダウンロードするのに最適な4つの場所コンピューターを頻繁に交換したり、頻繁に旅行したりする人々は、常にデータを持ち歩きたいと考えています。ラップトップやコンピューターを携帯できるとは限りません。ここで、ポータブルアプリケーションの概念が登場します。ポータブルアプリケーションは、システムに依存せず、どこにでもインストールする必要がないプログラムです。それらはフォルダにインストールでき、そのフォルダは設定やデータを残さずにどこにでもコピーして持ち運ぶことができます。 ネットワーク管理者として、私はさまざまなオフィスの場所を移動する必要があり、多くの場所を使用する必要がありますコンピューター。したがって、すべてのデータを常に利用できる
