Windows 10で一時ファイルを手動で削除するにはどうすればよいですか?
Windows 10で一時ファイルを削除できないのはなぜですか?
ユーザーによると、Windows 10で一時ファイルを削除できない場合は、ディスククリーンアップツールを使用してみてください。 。 …Windowsキー+Sを押して、ディスクに入ります。メニューから[ディスククリーンアップ]を選択します。システムドライブ(デフォルトではC)が選択されていることを確認し、[OK]をクリックします。
Windows 10ですべての一時ファイルを削除できますか?
はい 、定期的に削除することができ、削除する必要があります。 tempフォルダーは、プログラムのワークスペースを提供します。プログラムは、独自の一時的な使用のためにそこに一時ファイルを作成できます。
一時ファイルを手動で削除するにはどうすればよいですか?
画像をクリックすると、フルサイズのバージョンが表示されます。
- Windowsボタン+Rを押して、[実行]ダイアログボックスを開きます。
- 次のテキストを入力してください:%temp%
- [OK]をクリックします。これにより、一時フォルダが開きます。
- Ctrl+Aを押してすべてを選択します。
- キーボードの[削除]を押し、[はい]をクリックして確認します。
- すべての一時ファイルが削除されます。
Windows 10で一時ファイルを見つけるにはどうすればよいですか?
オプション1:Windowsファイルエクスプローラーの使用
[スタート]ボタンの横にあるWindowsCortona(検索ボックス)に移動し、「%temp%」と入力します コンピューター上の一時ファイルフォルダーを見つけて、結果からフォルダーをクリックします。
一時ファイルを削除すると問題が発生する可能性がありますか?
評判が良い。 一時ファイルを削除しても問題は発生しません 。レジストリエントリを削除すると、OSを再インストールしなければならないほどの問題が発生する可能性があります。
一時ファイルを削除しても大丈夫ですか?
コンピュータから一時ファイルを削除するのは完全に安全です 。 …通常、ジョブはコンピュータによって自動的に実行されますが、手動でタスクを実行できないという意味ではありません。
Windows 10でキャッシュファイルと一時ファイルをクリアするにはどうすればよいですか?
一時ファイルを削除するには:
- タスクバーの検索ボックスに「ディスククリーンアップ」と入力し、結果のリストから[ディスククリーンアップ]を選択します。
- クリーンアップするドライブを選択してから、[OK]を選択します。
- [削除するファイル]で、削除するファイルの種類を選択します。ファイルタイプの説明を取得するには、ファイルタイプを選択します。
- [OK]を選択します。
Windows 10アップデートをクリーンアップするにはどうすればよいですか?
古いWindowsUpdateファイルを削除する方法
- [スタート]メニューを開き、「コントロールパネル」と入力して、Enterキーを押します。
- 管理ツールに移動します。
- ディスククリーンアップをダブルクリックします。
- [システムファイルのクリーンアップ]を選択します。
- WindowsUpdateのクリーンアップの横にあるチェックボックスをオンにします。
- 可能な場合は、[以前のWindowsインストール]の横にあるチェックボックスをオンにすることもできます。
Windows 10で一時ファイルを削除するためのショートカットは何ですか?
同様に、実行ウィンドウに「C:Users [Username] AppDataLocalTemp」というパスを入力して、「%temp%」フォルダーを開くことができます。それを含むすべてのファイルとフォルダを選択し、「削除」を押します。 キーを押して、すべての一時ファイルとフォルダを「ごみ箱」に削除します。
一時ファイルが非常に大きいのはなぜですか?
大きな一時ファイル、または多数の小さな一時ファイルは、時間の経過とともにプロファイルに蓄積されます 。多くの場合、これらの一時ファイルは、後からクリーンアップするための適切な機能を備えていないさまざまなアプリケーションによって作成されます。このような一時ファイルは、プロファイル内で多くのスペースを占める可能性があります。
はい、これらの一時ファイルを削除しても完全に安全です。これらは一般的にシステムの速度を低下させます。はい。一時ファイルは明らかな問題なく削除されました 。
一時ファイルを削除するコマンドは何ですか?
一時的なWindowsファイルとフォルダを削除するにはどうすればよいですか?
- スタート画面で、デスクトップタイルをクリックします。
- デスクトップウィンドウが表示されたら、Windows+Rキーを同時に押して[ファイル名を指定して実行]コマンドボックスを初期化します。
- [ファイル名を指定して実行]コマンドボックスに%TEMP%と入力し、Enterキーを押します。
-
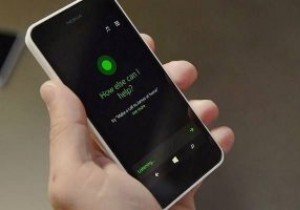 音声コマンドのCortanaのログを確認および削除する方法
音声コマンドのCortanaのログを確認および削除する方法Cortanaの音声コマンドを使用して物事を成し遂げていますか?セットアップ中に、Cortanaの使用方法を追跡しても問題ないとMicrosoftに伝えた可能性があります。残念ながら、Cortanaに話しかけるたびに、彼女がMicrosoftのサーバーにあなたの声を録音していることに気付いていないかもしれません。保存されているものを確認し、残りたくないクリップを削除する場合は、次の方法でそれらにアクセスして削除します。 プライバシーダッシュボードへのアクセス すべてのログを表示するには、プライバシーダッシュボードに直接アクセスしてください。ただし、このリンクを失った場合でも、次の手順に従って
-
 Windows11コンピューターで完全バックアップを作成する方法
Windows11コンピューターで完全バックアップを作成する方法知っておくべきこと ファイル履歴を使用して自動バックアップを作成します データが失われた場合にそれらを回復します。 開始コントロールパネルシステムとセキュリティファイル履歴オンにする 。 この記事では、Windows 11でファイルをオフラインでバックアップする方法を説明します。これにより、PCに障害が発生した場合にファイルを回復できます。 Windows 11にはバックアップがありますか? ファイル履歴は、Windows 11のデフォルトのバックアップおよびデータ回復ソリューションです。これはWindows8で導入され、ライブラリに保存されているファイルとフォルダーの自動および
-
 AlterCamを使用してビデオチャットにクールな視覚効果を追加します
AlterCamを使用してビデオチャットにクールな視覚効果を追加します後援 :ビデオチャットが退屈になりすぎる場合は、視覚効果を追加して気分を明るくすることをお勧めします。 AlterCamは、オーバーレイや境界線などの素晴らしいライブビデオ効果をビデオチャットに追加できる軽量のWebカメラソフトウェアです。これが、このソフトウェアがどれほど役立つかについてのレビューです。 ダウンロードとインストール このソフトウェアは、ホームページから直接無料(小さな)ダウンロードで入手できます。現在、AlterCamはWindowsデスクトップ、ノートブック、およびラップトップシステムのみをサポートしていますが、同社は将来的にmacOSのサポートを保証しています。インス
