Windows 10の更新後にRDPを実行できませんか?
Windows 10からRDPを実行できませんか?
「リモートデスクトップがリモートコンピュータに接続できない」エラーの主な理由
- Windowsアップデート。 …
- アンチウイルス。 …
- パブリックネットワークプロファイル。 …
- ファイアウォール設定を変更します。 …
- 権限を確認してください。 …
- リモートデスクトップ接続を許可します。 …
- クレデンシャルをリセットします。 …
- RDPサービスのステータスを確認します。
[システムとセキュリティ]をクリックします。 [システム]セクションで、[リモートアクセスを許可する]リンクをクリックします。 [リモートデスクトップ]セクションで、[このコンピューターへのリモート接続を許可する]オプションを選択します。また、[リモートアシスタンス]の下の[リモートアシスタントを許可する...]チェックボックスをオンにします。
RDPが接続されないのはなぜですか?
RDP接続の失敗の最も一般的な原因は、ネットワーク接続の問題に関係しています。たとえば、ファイアウォールがアクセスをブロックしている場合 。ローカルマシンからping、Telnetクライアント、およびPsPingを使用して、リモートコンピューターへの接続を確認できます。ネットワークでICMPがブロックされている場合、pingは機能しないことに注意してください。
Windows 10でRDPを有効にするにはどうすればよいですか?
Windows 10:リモートデスクトップの使用を許可する
- デスクトップから[スタート]メニューをクリックし、[コントロールパネル]をクリックします。
- コントロールパネルが開いたら、[システムとセキュリティ]をクリックします。
- [システム]タブの下にある[リモートアクセスを許可する]をクリックします。
- [リモート]タブの[リモートデスクトップ]セクションにある[ユーザーの選択]をクリックします。
Windows7からWindows10にRDPできませんか?
[システム]をクリックします。左側のペインで、[リモート設定]をクリックします。 [リモート]タブの[リモートアシスタンス]で、[このコンピューターへのリモートアシスタンス接続を許可する]をオンにします。 リモートデスクトップの下 、[リモートデスクトップの任意のバージョンを実行しているコンピューターからの接続を許可する(安全性が低い)]をオンにします
1.デスクトップのパーソナルコンピュータアイコンを右クリックし、ドロップダウンリストから[プロパティ]をクリックして、左側のリストから[リモート設定]を選択します。 2. [スタート]メニューに移動して[Windowsの設定]に移動し、[システム]アイコンをクリックして、左側のリストから[リモートデスクトップ]を選択して有効にします。
どのリモートデスクトップソフトウェアが最適ですか?
リモートデスクトップソフトウェアのトップ10
- TeamViewer。
- AnyDesk。
- SplashtopBusinessAccess。
- ConnectWiseControl。
- ZohoAssist。
- VNCコネクト。
- BeyondTrustリモートサポート。
- リモートデスクトップ。
RDPの問題をトラブルシューティングするにはどうすればよいですか?
別のアプリケーションが同じポートを使用しようとしていないことを確認してください
- 別のポートを使用するように他のアプリケーションまたはサービスを構成します(推奨)。
- 他のアプリケーションまたはサービスをアンインストールします。
- 別のポートを使用するようにRDPを構成してから、リモートデスクトップサービスサービスを再起動します(推奨されません)。
Windows 10のリモートデスクトップの問題を解決するにはどうすればよいですか?
- インターネット接続を確認してください。 …
- リモート接続が許可されているかどうかを確認します。 …
- リモートデスクトップから資格情報を削除します。 …
- カスタムスケーリングをオフにします。 …
- ファイアウォール設定を変更します。 …
- レジストリに変更を加えます。 …
- IPアドレスとサーバー名をhostsファイルに追加します。
リモートデスクトップ接続の停止動作エラーを修正する方法
- 方法1–Windowsファイアウォールを介したリモートデスクトップを許可します。
- 方法2–依存関係サービスを確認します。
- 方法3:レジストリエディタを使用して自動ログインを無効にします。
- 方法4:リモートデスクトップ接続の[プリンタ]オプションのチェックを外します。
- 方法5:設定でのオーディオ再生。
Windows 10ホームにはリモートデスクトップクライアントがありますか?
リモートデスクトップ接続クライアントプログラムは、 Windows10HomeおよびMobileを含むすべてのエディションのWindowsで利用できます 。 MacOS、iOS、Androidでも、それぞれのアプリストアから入手できます。
GPOを介してリモートデスクトップを有効にするにはどうすればよいですか?
[コンピューターの構成]>>[管理用テンプレート]>>[Windowsコンポーネント]>>[リモートデスクトップサービス]>>[リモートデスクトップセッションホスト]>>[接続]に移動します。右側のパネル。 ダブルクリック ユーザーがリモートデスクトップサービスを使用してリモート接続できるようにします。
Windows 10でRdpwrapを使用するにはどうすればよいですか?
これはとても簡単です。ここをクリックして、RDPラッパーライブラリをダウンロードしてください。フォルダに解凍し、フォルダを開きます。まず、RDPWInstを実行します。 exeを実行し、インストールを実行します。
-
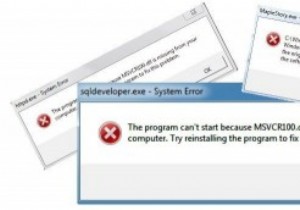 「MSVCR100.dllが見つかりません」エラーを修正する方法
「MSVCR100.dllが見つかりません」エラーを修正する方法コンピューターは素晴らしいものです–それが機能するとき。ただし、どこからともなく(自分の過失がないために)問題やエラーが発生し、それを修正する方法がわからない場合があります。 「msvcr100.dllが見つかりません」エラーはそれらの問題の1つです。修正は簡単です。修正する方法をいくつか紹介します。 DLLはダイナミックリンクライブラリの略で、Windowsにはたくさんの.dllファイルがあります。このエラーは、VisualC++で作成されたプログラムでMicrosoftVisualC ++ファイルが必要であり、何らかの理由でシステムにそのファイルがない場合に発生します。 最初に
-
 Synkronを使用してコンピューター内のフォルダーを簡単に同期する方法
Synkronを使用してコンピューター内のフォルダーを簡単に同期する方法コンピューター内の複数のフォルダーを同期する必要がある場合があります。たとえば、Dropboxと同期するフォルダがいくつかあるとします。シンボリックリンクを作成したり、変更を加えるたびにファイルをDropboxフォルダーにコピーしたりするのではなく、同期サービスを使用してフォルダーをDropboxフォルダーと同期し、1つのフォルダーに加えられた変更が反映されるようにすることができます。別のフォルダ。 Synkronは、コンピューター内のファイルとフォルダーを同期できるクロスプラットフォーム互換のアプリケーションです。 Windows、Mac、Linuxで動作し、ファイルやフォルダを最新の状態
-
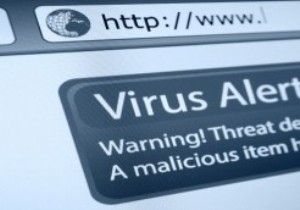 ブラウザハイジャックからWindowsコンピュータを保護する方法
ブラウザハイジャックからWindowsコンピュータを保護する方法ブラウザハイジャックとは、ブラウザ(またはユーザー)の脆弱性を利用して、ハイジャック犯の利益に役立つ方法でユーザーのコンピュータを侵害する行為です。多くの場合、ブラウザハイジャックにより、指定したホームページ以外のページでブラウザが起動する可能性があります。作業中に静かに監視し、パスワードやその他のデータを盗むことがあります。ハイジャッカーが実際にブラウザを危険にさらす可能性のある方法はいくつかあります。それぞれについて詳しく説明し、発生を防ぐ方法についても説明します。 注 :この記事は特にWindowsコンピュータを対象としていますが、セキュリティの問題はどのOSでも発生する可能性があります
