あなたは尋ねました:なぜ私は管理者としてCMDを実行できないのですか?
管理者としてコマンドプロンプトを実行できない場合、問題はユーザーアカウントに関連している可能性があります。ユーザーアカウントが破損することがあり、それがコマンドプロンプトで問題を引き起こす可能性があります。ユーザーアカウントの修復は非常に困難ですが、新しいユーザーアカウントを作成するだけで問題を修正できます。
コマンドプロンプトを管理者として強制的に実行するにはどうすればよいですか?
スタートを押します。 「cmd」と入力しますCtrl+ Shift+Enterを押します 。
…
WindowsVista / 7では、次の手順に従って、常に管理者としてコマンドプロンプトを実行します。
- [開始]をクリックします。コマンドを入力します。 [コマンドプロンプト]を右クリックし、[プロパティ]をクリックします。
- [ショートカット]タブで、[詳細]をクリックします。
- [管理者として実行]チェックボックスを選択します。
- [OK]を2回クリックします。
Windows 10で管理者としてコマンドプロンプトを実行するにはどうすればよいですか?
Windows+Rを押して「実行」ボックスを開きます。ボックスに「cmd」と入力し、次にCtrl + Shift + Enterを押します。 管理者としてコマンドを実行します。
管理者によって無効にされたcmdを修正するにはどうすればよいですか?
方法3:WindowsXPProfessionalでグループポリシーエディターを使用する。
- [スタート]、[ファイル名を指定して実行]の順にクリックし、gpeditと入力します。 mscをクリックし、[OK]をクリックします。
- ユーザー構成管理テンプレートシステムに移動します。
- コマンドプロンプトへのアクセスを禁止するをダブルクリックします。
管理者としてWindows10アプリを実行する場合は、[スタート]メニューを開き、リストからアプリを見つけます。アプリのアイコンを右クリックし、メニューから[その他]を選択します それが表示されます。 [その他]メニューで、[管理者として実行]を選択します。
管理者によって無効にされた設定を有効にするにはどうすればよいですか?
検索ボックスにmscを入力します。手順2:[ユーザーの構成] –[管理用テンプレート]–[システム]に移動します。手順3:右側のウィンドウで、[レジストリ編集ツールへのアクセスを禁止する]をダブルクリックします。手順4:設定が[有効]に設定されている場合は、[未構成]または[無効]に変更できます。
管理者によって無効にされたタスクマネージャーを修正するにはどうすればよいですか?
左側のナビゲーションペインで、[ユーザーの構成]>[管理用テンプレート]>[システム]>[Ctrl + Alt+Delオプション]に移動します。次に、右側のペインで、ダブルクリックします。 タスクマネージャの削除項目。ウィンドウがポップアップ表示されるので、[無効]または[未構成]オプションを選択する必要があります。
プログラムを管理者として実行できないのはなぜですか?
この問題を解決する最も簡単で迅速な方法の1つは、プログラム設定を変更することです。 。管理者として実行できないプログラムを検索します。それを右クリックし、コンテキストメニューから[ファイルの場所を開く]を選択します。 …[管理者として実行]のチェックボックスをオンにして、下部にある[OK]をクリックします。
パスワードなしで管理者としてプログラムを実行するにはどうすればよいですか?
管理者以外のユーザーが管理者アプリを実行できるようにするには、runasコマンドを使用する特別なショートカットを作成する必要があります。 。このアプローチに従う場合は、管理者パスワードを1回入力するだけです。
-
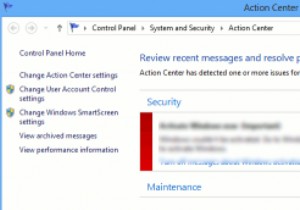 Windowsアクションセンターを有効活用
Windowsアクションセンターを有効活用あなたはおそらくそれが実行されているのを見たことがありますが、それが何であり、どこにあるのかわかりません。 Windowsアクションセンターは、システムを監視し、システムをスムーズに実行し続けるための場所です。システムトレイに白い旗が表示されている場合は、Windowsアクションセンターがバックグラウンドで動作しているときです。 ほとんどの人は、Windowsアクションセンターだけを残して、その仕事を任せます。ただし、いくつかの単純な構成を使用すると、より効率的に(そして煩わしさを少なくして)機能させることができます。この記事では、Windowsアクションセンターを効果的に使用する方法を説明
-
 Windows10でダブルクリックして復元ポイントを作成する方法
Windows10でダブルクリックして復元ポイントを作成する方法Windows 10のシステムの復元ポイントを使用すると、マシンで問題が発生したときにロールバックできるポイントを作成できます。これらのポイントは通常、問題を引き起こす可能性のあるアプリをインストールしようとしているとき、または新しいドライバーをインストールして、うまくいかない可能性があることがわかっているときに作成されます。 コンピューターに復元ポイントがあり、現在正常に動作していない場合は、コンピューターを以前に作成したポイントに復元するだけで、すべてが正常に戻るはずです。 関連: システムの復元でWindowsシステムにできることとできないこと Windows 10でシステムの復元
-
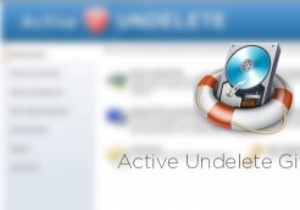 アクティブなUndeleteを使用して、削除されたファイル、フォルダ、およびパーティションをすばやく復元する
アクティブなUndeleteを使用して、削除されたファイル、フォルダ、およびパーティションをすばやく復元するファイルまたはフォルダの削除は、ほとんどすべてのコンピュータユーザーにとってほぼ毎日の作業です。しかし、あるべきではないファイルやフォルダを誤って削除したことは何回ありますか?ファイルやフォルダを誤って削除するのは目新しいことではありません。実際、私たちは皆そこにいて、それを行ってきました。あなたのファイルやフォルダを削除することは世界の終わりではありません、そしてあなたはおそらく削除されたファイル、フォルダ、そしてパーティションを実際に回復することができます。削除されたデータを回復するために必要なのは、強力なデータ回復ソフトウェアと少しのノウハウだけです。 Active Undeleteはそ
