あなたの質問:iOS用のダークモードはありますか?
[設定]に移動し、[ディスプレイと明るさ]をタップします。ダークモードをオンにするには、ダークを選択します。
iOS 14.2にはダークモードがありますか?
下にスクロールして、[表示と明るさ]を選択します。 暗いの下の円をタップします 。これで、iPhoneのダークモードがオンになりました!
iOSアプリでダークモードを有効にするにはどうすればよいですか?
iPhone、iPad、またはiPodTouchでダークモードをオンにする方法
- 設定アプリに移動します。
- 下にスクロールして、[ディスプレイと明るさ]をタップします。 「ディスプレイと明るさ」はページの上部にあります。 …
- [外観]で、[暗い]をタップします。ここでは、画面上でライトモードとダークモードがどのように表示されるかを示す小さなプレビューが表示されます。
iPhone6をiOS13にアップデートするにはどうすればよいですか?
設定を選択
- [設定]を選択します。
- スクロールして[全般]を選択します。
- ソフトウェアアップデートを選択します。
- 検索が終了するのを待ちます。
- iPhoneが最新の場合、次の画面が表示されます。
- お使いの携帯電話が最新でない場合は、[ダウンロードしてインストール]を選択します。画面の指示に従います。
Instagram iOS 12でダークモードを取得するにはどうすればよいですか?
iOS12以前のiPhoneのInstagramでダークモードを使用する方法
- iPhoneで設定アプリを起動し、下にスクロールして[全般]をタップします。
- 次に、[アクセシビリティ]、[宿泊施設の表示]の順にタップします。
- 反転色をタップします。
- 最後に、SmartInvertの横にあるスイッチをオンにする必要があります。
iPhone6をiOS14にアップデートするにはどうすればよいですか?
iOS14またはiPadOS14をインストールします
- [設定]>[一般]>[ソフトウェアアップデート]に移動します。
- [ダウンロードしてインストール]をタップします。
iOS 14でダークモードをオンにするにはどうすればよいですか?
°iPhoneで設定アプリを起動します。 °[ディスプレイと明るさ]をタップします。 °[外観]で、[暗い]をタップします ダークモードに切り替えます。
-
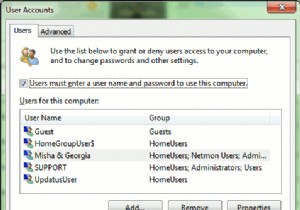 Windows 7のウェルカム画面をスキップして、起動時に自動的にログインする方法
Windows 7のウェルカム画面をスキップして、起動時に自動的にログインする方法誰もが一日で最も厄介な現象は、突然、Windowsがウェルカム画面を表示し、ユーザー名をクリックしてログインすることを決定したことに気付いたときです。それは厄介なだけでなく、さらに別の障害です。特にあなたが急いでいるときあなたの日に。走らなければならないとき、朝食の準備をした後、オペレーティングシステムが起動を完了するのに苦労していなかったことに気付いた後、キッチンから戻るのは苦痛です。最も厄介なのは、Windowsには、見つけやすい場所でウェルカム画面を無効にするオプションが含まれていないことです。それでは、少し調べてみましょう… 待ってください。セキュリティはどうですか?! ああ、これ
-
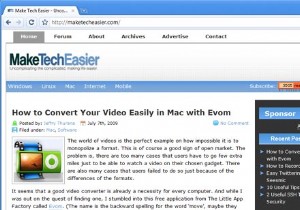 Iron Browser:GoogleChromeの安全な代替手段
Iron Browser:GoogleChromeの安全な代替手段Google Chromeを使いたくても、Googleによってプライバシーが記録されることを心配している人は、今すぐ心配する必要はありません。 IronブラウザはGoogleChromeの完全なクローンであり、プライバシーを煩わせる機能はありません。 Ironブラウザは、ドイツのソフトウェア会社SRWareによって開発されました。オープンソースのChromiumソースコードに基づいており、Chromeと同じ機能を備えています。違いは、クライアントID、Googleアップデート、Googleの提案など、すべてのプライバシー機能が削除され、ユーザーにより安全な環境を提供できることです。ここに比較
-
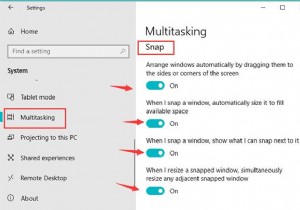 Windows10で画面を分割する方法
Windows10で画面を分割する方法コンテンツ: Windows10で分割画面を有効または無効にする方法 Windows10の画面を分割する方法 分割画面のショートカットを作成するにはどうすればよいですか? スナップ機能が組み込まれたWindows分割画面は、ユーザーによって広く使用されるようになりました。 Windows 10の画面を分割することで、1つの画面にさまざまなウィンドウを表示するという目標を達成できます。 この記事では、Windows10の画面を分割してサイズを変更する方法を紹介します。ちなみに、側面を逆にして分割画面を修正する方法についてもコツをつかむことができます。必要に応じて、分割画
