Windows 10でバッテリー時間を有効にするにはどうすればよいですか?
Windows 10のバッテリー残量を有効にするにはどうすればよいですか?
Windows10でバッテリー寿命インジケーターの残り時間を有効にする
- レジストリエディタに移動します。
- HKEY_LOCAL_MACHINESYSTEMCurrentControlSetControlPowerに移動します。
- 右側のペインからEnergyEstimationEnabledとUserBatteryDischargeEstimatorを削除します。
- 右クリックして新しいDWORD(32ビット)を追加し、EnergyEstimationDisabledという名前を付けます。
バッテリーアイコンに残り時間を表示させるにはどうすればよいですか?
Windows搭載のラップトップ(またはタブレット)では、タスクバーメニューのバッテリーアイコンをクリックするか、マウスをその上に置くだけです 残りの使用量の見積もりを表示する必要があります。
バッテリーの残量をどのように確認しますか?
スマートフォンの設定アプリを開きます 。 「バッテリー」の下で、残りの充電量と、それがどのくらい続くかを確認します。詳細については、[電池]をタップしてください。
ノートパソコンにバッテリーのパーセンテージを表示するにはどうすればよいですか?
「タスクバー」をクリックし、通知設定に到達するまで下にスクロールして、「タスクバーに表示するアイコンを選択する」オプションを見つけます。 「電源」の横にあるトグルボタンを「オン」の位置にシフトします。アイコンがすぐに表示されます。正確な電池の割合を確認するには、アイコンにカーソルを合わせて カーソル。
MicrosoftはWindows11をリリースしていますか?
Windows 11は間もなくリリースされますが、リリース日にオペレーティングシステムを入手できるのは一部のデバイスのみです。 Insider Previewビルドの3か月後、Microsoftはついに2021年10月5日にWindows11をリリースします。 。
不明なバッテリー残量を修正するにはどうすればよいですか?
他に試すことができること…。
- Windows10バッテリー診断を実行します。 …
- AC電源装置が正しく接続されているかどうかを確認します。 …
- 別の壁のコンセントを試して、低電圧と電気の問題を確認してください。 …
- 別の充電器でテストします。 …
- すべての外部デバイスを削除します。 …
- コネクタに汚れや損傷がないか確認してください。
非表示のアイコンのパネルにバッテリーアイコンが表示されない場合は、タスクバーを右クリックして[タスクバーの設定]を選択します。代わりに、[設定]>[個人設定]>[タスクバー]に移動することもできます。 …「パワー」を見つけます ここのリストのアイコンをクリックし、クリックして「オン」に切り替えます。タスクバーに再表示されます。
ノートパソコンのバッテリーメーターに誤ったパーセントまたは時間の見積もりが表示される場合、それを解決する最も可能性の高い方法は、バッテリーを調整することです。 。ここで、バッテリーをフル充電から空にしてから再びバックアップします。
スマートフォンが完全に充電されるまでどのくらいかかりますか?
通常、スマートフォンの電源を入れたまま充電する場合は、 3〜4時間かかるはずです。 完全に充電します。
バッテリーの寿命はどれくらいですか?
理想的な状態では、車のバッテリーは通常 3〜5年持続します 。気候、電子需要、運転習慣はすべて、バッテリーの寿命に影響を及ぼします。注意して放映し、3年の基準に近づいたら、バッテリーの性能を定期的にテストすることをお勧めします。
バッテリーのパーセンテージがラップトップに表示されないのはなぜですか?
[スタート]>[設定]>[カスタマイズ]>[タスクバー]を選択し、通知領域まで下にスクロールします。タスクバーに表示するアイコンを選択を選択し、電源トグルをオンにします。 …それでもバッテリーアイコンが表示されない場合は、[非表示のアイコンを表示]を選択します タスクバーで、バッテリーアイコンを選択します。
バッテリーのパーセンテージを表示するにはどうすればよいですか?
設定アプリとバッテリーメニューを開きます 。電池の割合のオプションが表示されます。切り替えると、ホーム画面の右上に常にパーセンテージが表示されます。
バッテリーのパーセンテージが表示されないのはなぜですか?
これを解決するには、「バッテリーの割合」機能をオンに戻す必要があります。[設定]>[一般]>[使用法]に移動 、「バッテリーの割合」がオンになっていることを確認してください。
-
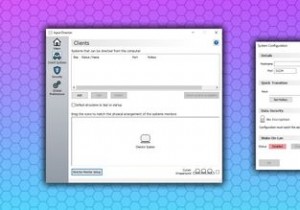 ラップトップを外部モニターとして使用する方法
ラップトップを外部モニターとして使用する方法仕事に追加のモニターを使用すると、生産性が大幅に向上します。MicrosoftWordとChromeの間で画面を分割する必要はありません。どのウィンドウが一番上になるかを優先する必要はもうありません。マルチモニターのセットアップも見栄えがよく、使用していないときは追加の画面をメディアディスプレイとして使用できます。 追加のモニターはなく、追加のラップトップがある場合は、ラップトップを一種のセカンドスクリーンとして再利用できます。ノートパソコンを外部モニターとして使用する方法は次のとおりです。 ラップトップをセカンドモニターとして使用できますか? マルチモニターシステムは比較的一般的です。あ
-
 Windows10で画像パスワードをオン/オフにする方法
Windows10で画像パスワードをオン/オフにする方法Windowsコンピュータにパスワードを設定する必要があります。ほとんどのWindowsユーザーは通常、従来の12文字のパスワードを使用しますが、画像オプションも常にあります。画像パスワードを使用すると、これらの複雑なパスワードを覚えておく必要があることを忘れることができます。 画像のパスワードを使用すると、図形を描画してコンピューターにサインインできます。これらの形状は、直線や円など、何でもかまいません。別のセキュリティ方法を試す準備ができている場合は、写真が最適です。 Windowsコンピュータで画像パスワードを簡単に設定 [スタート]メニューをクリックして、[設定]を選択します。アカ
-
 Windows11のコンテキストメニューについて知っておくべきことすべて
Windows11のコンテキストメニューについて知っておくべきことすべてWindows 10の右クリックメニューは、デザインの改善のために長い間延期されてきました。コマンドアイテムは垂直線に沿って無制限に配置されているため、すぐに追加してデスクトップを乱雑にする可能性があります。 Windows 11のコンテキストメニューは、視覚的に魅力的な方法でこの問題を解決することを目的としています。切り捨てられたアイテムを使用し、あまり使用しないコマンドよりも本当に必要なコマンドを優先します。 Windows 11のこの新しいデフォルト設定と、従来のWindows10メニューに戻る方法について知っておくべきことはすべてここにあります。 Windows 11のコンテキストメ
