Cドライブが完全なWindows10であるのはなぜですか?
通常、Cドライブがいっぱいになると、C:ドライブの容量が不足すると、Windowsからコンピュータに次のエラーメッセージが表示されるというエラーメッセージが表示されます。「ディスク容量が不足しています。ローカルディスク(C:)のディスク容量が不足しています。このドライブの空き容量を確認するには、ここをクリックしてください。」
Windows 10 Cドライブがいっぱいになるのはなぜですか?
一般的に言って、これはハードドライブのディスク容量が大量のデータを保存するのに十分ではないためです。 。さらに、Cドライブの完全な問題だけに悩まされている場合は、保存されているアプリケーションまたはファイルが多すぎる可能性があります。
CドライブのフルWindows10をどのように修正しますか?
Windows10でCドライブを修正する4つの方法が理由なしにいっぱいです
- 方法1:ディスクのクリーンアップ。
- 方法2:仮想メモリファイル(psgefilr.sys)を移動して、ディスク領域を解放します。
- 方法3:スリープをオフにするか、スリープファイルのサイズを圧縮します。
- 方法4:パーティションのサイズを変更してディスク容量を増やします。
Cドライブが自動的にいっぱいになるのはなぜですか?
バックアップファイル、システムの復元ポイント、ページングファイル、隠しファイル、および一時ファイルが原因で、Cドライブが徐々にいっぱいになる可能性があります。ウイルスが絶えずファイルを生成するため、ほぼいっぱいになる可能性があります 。または、Cドライブのファイルシステムが破損しているため、空き容量が間違って表示されます。
ローカルディスクCがいっぱいになった場合はどうすればよいですか?
これまでに行ったことがない場合でも、デスクトップまたはラップトップのハードドライブの空き容量を増やす方法は次のとおりです。
- 不要なアプリやプログラムをアンインストールします。 …
- デスクトップをクリーンアップします。 …
- モンスターファイルを取り除きます。 …
- ディスククリーンアップツールを使用します。 …
- 一時ファイルを破棄します。 …
- ダウンロードを処理します。 …
- クラウドに保存します。
Cドライブの完全な問題を解決するにはどうすればよいですか?
#1。 ディスククリーンアップの実行
- Windows + Rを押して、Windowsファイルエクスプローラーを起動します。
- [このPC]をクリックし、C:ドライブを右クリックして、[プロパティ]を選択します。
- ディスククリーンアップで、削除するファイルを選択し、「OK」をクリックします。 Windowsインストールファイル(Windows。古いフォルダ)が表示された場合は、それらを確認して削除します。
CドライブがいっぱいでDドライブが空なのはなぜですか?
Cドライブは、サイズの割り当てが不適切で、インストールするプログラムが多すぎるため、すぐにいっぱいになります 。 WindowsはすでにCドライブにインストールされています。また、オペレーティングシステムはデフォルトでCドライブにファイルを保存する傾向があります。
Windows 10でCドライブのスペースを減らすにはどうすればよいですか?
Windows10のドライブスペースを解放する
- [スタート]メニューを開き、[設定]>[システム]>[ストレージ]を選択します。ストレージ設定を開きます。
- ストレージセンスをオンにして、Windowsが不要なファイルを自動的に削除するようにします。
- 不要なファイルを手動で削除するには、[スペースを自動的に解放する方法を変更する]を選択します。
Cドライブをクリアするにはどうすればよいですか?
ハードドライブをクリーンアップするにはどうすればよいですか?
- 「開始」を開く
- 「ディスククリーンアップ」を検索し、表示されたらクリックします。
- [ドライブ]ドロップダウンメニューを使用して、Cドライブを選択します。
- [OK]ボタンをクリックします。
- [システムファイルのクリーンアップ]ボタンをクリックします。
スペースを節約するためにCドライブを圧縮できますか?
Cドライブまたはシステムドライブを圧縮しないでください 。システムドライブの圧縮は、ドライバのインストールが失敗するなど、多くの問題を引き起こす可能性があります。また、システムドライブを圧縮することにした場合でも、ルートディレクトリを圧縮したり、Windowsディレクトリを圧縮したりしないでください。
Cドライブを使用しているのは何ですか?
システムをクリックします。 ストレージをクリック 。 「(C :)」セクションで、メインハードドライブのスペースを占有しているものを確認できます。他のファイルタイプのストレージ使用量を表示するには、[その他のカテゴリを表示]オプションをクリックします。
Cドライブを圧縮するとどうなりますか?
圧縮ファイルをロードすると、CPUはそれを解凍するためにより多くの作業を行う必要があります 。ただし、その圧縮ファイルはディスク上で小さいため、コンピューターはディスクから圧縮データをより高速にロードできます。 CPUは高速だがハードドライブが低速のコンピューターでは、圧縮ファイルの読み取りが実際には高速になる可能性があります。
フルCドライブはコンピューターの速度を低下させますか?
ハードドライブがいっぱいになると、コンピュータの速度が低下する傾向があります 。 …ただし、ハードドライブには仮想メモリ用の空のスペースが必要です。 RAMがいっぱいになると、オーバーフロータスク用のファイルがハードドライブに作成されます。これに使用できるスペースがない場合、コンピューターの速度が大幅に低下する可能性があります。
Cドライブを大きくするにはどうすればよいですか?
Windows7/8/10ディスク管理でCドライブを大きくする方法
- Dドライブを右クリックし、[ボリュームの削除]を選択すると、[未割り当て領域]に変更されます。
- Cドライブを右クリックして、[ボリュームの拡張]を選択します。
- ポップアップの[ボリュームの拡張ウィザード]ウィンドウで[完了]まで[次へ]をクリックすると、未割り当て領域がCドライブに追加されます。
-
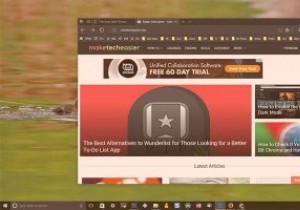 Windows10で常夜灯機能を有効にして構成する方法
Windows10で常夜灯機能を有効にして構成する方法先ほど、目の疲れを軽減するためにコンピューター画面の色温度を変更するF.luxと呼ばれるシンプルで無料のアプリケーションを紹介しました。新しいWindows10クリエーターアップデートでは、Microsoftは「ナイトライト」という名前でこの正確な機能を導入しています。この記事では、Windows10で常夜灯機能を有効にして使用する方法を説明します。 注: この機能を使用するには、CreatorsUpdateをインストールする必要があります。 Windows10で常夜灯機能を使用する理由 通常、当社のモニターまたは画面は青色光を発します。この明るい青色の光は、太陽からの明るく涼しい青色の光
-
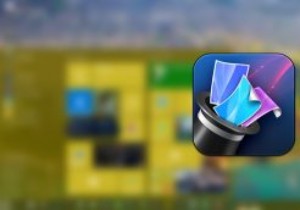 Windows10でWebページを壁紙として設定する
Windows10でWebページを壁紙として設定するWindows XPを十分に長い間使用している場合は、Active Desktopと呼ばれる小さいながらもすばらしい機能について聞いたことがあるか、使用したことがあるかもしれません。この小さな機能により、XPユーザーは任意のWebページをデスクトップの背景として設定できました。たとえば、ほとんどのユーザーは、デスクトップを最大限に活用できるように、お気に入りの検索エンジンをデスクトップの背景として作成しました。簡単に言うと、Webページをデスクトップの背景として設定することにはメリットがあります。ただし、この機能はXPを過ぎて切り捨てられたため、現在はどこにも見つかりません。 Windows
-
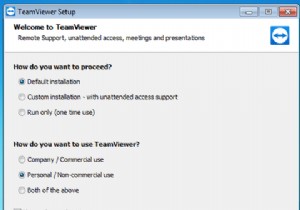 TeamViewerをセットアップし、どこからでもPCにアクセスする方法
TeamViewerをセットアップし、どこからでもPCにアクセスする方法コンピュータにリモートでアクセスしたいホームユーザーにとって、TeamViewerほど簡単なことはありません。どこからでも自宅のコンピュータにアクセスしたい場合でも、友人のマシンに接続して支援したい場合でも、TeamViewerは優れたオプションです。 これは、無人アクセスの設定方法や途中でのTeamViewerのヒントなど、TeamViewerの使用方法に関する完全なガイドです。 TeamViewerのインストール方法 開始するには、TeamViewerをコンピュータにダウンロードします。このサービスには、Windows、Mac、Linux、Chrome OS、Android、iOSで利
