Bluetooth経由でAndroidをテレビに接続するにはどうすればよいですか?
AndroidフォンをBluetooth経由でテレビに接続するにはどうすればよいですか?
AndroidTVでBluetooth設定を有効にする方法。
- 付属のリモコンを使用して、HOMEボタンを押します。
- [設定]まで下にスクロールして、[選択]ボタンを押します。
- [ネットワークとアクセサリ]まで下にスクロールします。
- Bluetooth設定を選択し、選択ボタンを押します。
- Bluetoothオフを選択し、選択ボタンを押します。
Bluetoothを使用して電話をテレビに接続するにはどうすればよいですか?
では、接続しましょう!
- Android TVで、ホーム画面に移動します。
- 下にスクロールして[設定]を選択します。
- [リモートとアクセサリ]で、[アクセサリの追加]を選択します。テレビやモニターに、近くのデバイスのリストが表示されます。
- デバイスをペアリングモードにします。デバイスが画面上のリストに追加されます。
- デバイスを選択します。
簡単です。
- モバイルでSmartThingsアプリを開きます。
- ポップアップウィンドウが表示されたら、[今すぐ追加]をクリックして携帯電話をテレビに接続します。ポップアップウィンドウがありませんか?デバイスを開き、テレビを選択します。 SmartThingsアプリを開き、ダッシュボードでテレビをタップします。モバイルのユニバーサルガイドの推奨事項を確認してください。
電話をテレビにワイヤレスで接続するにはどうすればよいですか?
テレビのメニューに移動し、[ネットワーク]を選択して、画面ミラーリングを検索します テレビがミラーリング機能をサポートしているかどうかを確認します。または、Androidスマートフォンの設定シェードをプルダウンし、画面ミラーリングまたはスマートビューを確認して、スマートTVに接続し、スマートフォンの画面をキャストします。
Samsung電話をBluetooth経由でテレビに接続するにはどうすればよいですか?
[設定]から[サウンド]を選択し、[サウンド出力]を選択します。 オプションのBluetoothスピーカーリストが表示された場合 、その後、テレビはBluetoothをサポートします。
HDMIなしで携帯電話をテレビに接続するにはどうすればよいですか?
接続に必要なもの:
- MiracastTVまたはドングル。
- Miracastと互換性のあるAndroidデバイス。 …
- MiracastドングルをテレビのHDMIポートに接続し、USB充電器で電源に接続します。
- テレビの電源を入れ、自分に合わせてドングルのモードを切り替えます。
USBを使用して携帯電話をテレビに表示するにはどうすればよいですか?
ほとんどのテレビには複数のHDMIポートがあり、HDMI-USBアダプターを介してスマートフォンを接続できます 。スマートフォンをアダプタのUSB側に接続し、HDMI側を空きポートに接続するだけです。次に、テレビをそのポートに設定して続行します。
電話をテレビに表示するにはどうすればよいですか?
画面ミラーリング、Google Cast を使用して、Androidスマートフォンまたはタブレットの画面をテレビにストリーミングできます 、サードパーティのアプリ、またはケーブルでリンクします。
電話をテレビにミラーリングするにはどうすればよいですか?
ステップ2。 Androidデバイスから画面をキャストする
- 携帯電話またはタブレットがChromecastデバイスと同じWi-Fiネットワーク上にあることを確認してください。
- GoogleHomeアプリを開きます。
- 画面をキャストするデバイスをタップします。
- [画面をキャスト]をタップします。画面をキャストします。
スマートテレビでスマートフォンのデータを使用できますか?
ほぼすべてのスマートフォンとタブレットは、USBケーブルを使用してテレビのHDMIポートに接続できます USB-C用のこの6フィートのデータケーブルのように。接続すると、写真のチェック、ビデオの視聴、Webサーフィン、アプリの使用、ゲームのプレイなど、スマートフォンのディスプレイをテレビに投影できます。
-
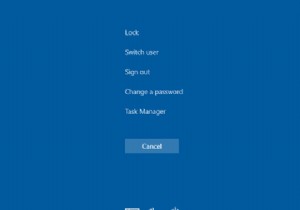 Windowsタスクマネージャの使用方法
Windowsタスクマネージャの使用方法Windowsタスクマネージャーを開いてフリーズするプログラムを閉じるだけかもしれませんが、それ以上のことに役立ちます。タスクマネージャは、システムに関する多くの情報と管理オプションを提供します。 この重要なユーティリティの使用方法を理解するために、Windowsのタスクマネージャーのツアーに参加してみましょう。 タスクマネージャーとは何ですか? Windowsタスクマネージャーはシステムモニターユーティリティです。つまり、コンピューターで実行されているすべてのプロセスを管理し、その他の重要な情報を表示できます。これらのプロセスを使用法ごとに注文して、コンピューターのリソースを何が使用して
-
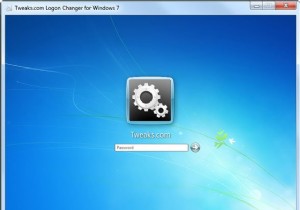 Windows7用の10のジューシーなアプリケーション
Windows7用の10のジューシーなアプリケーション2011年は終わりました。これは、机の近くにある古いボルトのバケツを新しい快適なコンピューターに変えるときが来たことを意味します。しかし、新しいハードウェアをインストールしたり、多額の費用をかけたりせずに、これをどのように行うのでしょうか。それは簡単です!コンピュータのペースを変える、新しいジューシーなアプリケーションをいくつかインストールします。ここで、おそらく知らなかったWindows7用の最もジューシーな10のアプリケーションを紹介します。 1。ログオン画面チェンジャー もちろん、ログオン画面を手動で変更することはできますが、コンピューターに精通しておらず、レジストリを編集するこ
-
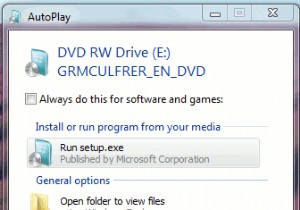 ハードドライブをフォーマットせずにWindows7を再インストールする方法
ハードドライブをフォーマットせずにWindows7を再インストールする方法しばらくするとWindowsOSの動作が遅くなることはよくあることですが、正常に動作しなくなると、再インストールする必要があります。私のWindows7マシンの場合、さまざまなアプリケーションの無数のインストール/アンインストール(すべてテスト目的)の後、それは道を譲り始め、異常な動作をします。アプリの実行が遅くなり、WindowsUpdateを機能させることすらできません。私にとって最良の選択は、OSを再インストールすることです。 ただし、ほとんどの人は再インストールを嫌います(または嫌いです)。これは、ハードドライブを再フォーマットする必要があり、貴重なデータの一部が失われる可能性がある
