iOS 14でアプリドロワーを開くにはどうすればよいですか?
iOS 14にはアプリドロワーがありますか?
AppleのiPhoneには、ついにアプリドロワーが搭載されるようになります。 iOS 14では、ユーザーは画面を長押しして、ホーム画面の数を確認できます。 …
iPhoneでアプリドロワーを取得するにはどうすればよいですか?
アプリドロワーアイコンをタップします (Aのように見えます)会話のiMessageフィールドの左側。 AppDrawerが画面の下部に表示されます。アプリドロワーでアイテムをタップして、メッセージが何を提供するかを確認します。
アプリドロワーにアクセスするにはどうすればよいですか?
ホーム画面にランチャーアイコン(アプリのショートカット)がありますが、アプリドロワーはすべてを見つけるために移動する必要がある場所です。アプリドロワーを表示するには、ホーム画面のアプリアイコンをタップします 。
iPhoneのアプリドロワーを変更するにはどうすればよいですか?
残念ながら、お気に入りの後に表示されるアプリである[その他のアプリ]の順序を変更する方法はありません。
- アプリドロワーを長押しします。
- 引き出しの端に到達するまで左にスワイプします。 …
- これにより、アプリドロワーに表示されるアイテムのリストが表示されます。
アプリドロワーを元に戻すにはどうすればよいですか?
[すべてのアプリ]ボタンを元に戻す方法
- ホーム画面の何もない領域を長押しします。
- 歯車のアイコンをタップします—ホーム画面の設定。
- 表示されるメニューで、[アプリ]ボタンをタップします。
- 次のメニューから[アプリの表示]ボタンを選択し、[適用]をタップします。
ライブラリからアプリを削除するにはどうすればよいですか?
アプリライブラリからアプリを削除する
- アプリライブラリが表示されるまで右端までスワイプします。
- ホーム画面に追加するアプリのフォルダーを見つけます。
- アプリのアイコンを押し続けます。
- コンテキストメニューの[アプリの削除]ボタンをタップします。
- 削除を確認するには、もう一度[削除]をタップします。
インストールしたアプリが表示されないのはなぜですか?
不足しているアプリがインストールされていてもホーム画面に表示されない場合は、アプリをアンインストールして再インストールできます 。必要に応じて、Androidスマートフォンで削除されたアプリデータを復元することもできます。
アプリドロワーを変更するにはどうすればよいですか?
デフォルトのAndroidランチャーを変更する
他の人と一緒に[設定]>[アプリ]に移動し、上隅にある設定の歯車アイコンを押します 次に、デフォルトのアプリを変更するオプションを選択します。
アプリが消えたのはなぜですか?
お使いのデバイスには、アプリを非表示に設定できるランチャーが搭載されている場合があります 。通常、アプリランチャーを起動し、「メニュー」(または)を選択します。そこから、アプリを再表示できる場合があります。オプションは、デバイスまたはランチャーアプリによって異なります。
iOS 14でアプリライブラリを編集できますか?
アプリライブラリを編集することはできません 、ホーム画面に変更を加えることができます。アプリアイコンを長押しすると、[アプリを削除]、[アプリライブラリに移動]の順にタップして、アプリライブラリのみに移動できます。 iOS 14を設定して、新しくインストールしたアプリをアプリライブラリに配置することもできます。
新しいiOSを使用するにはどうすればよいですか?
それ以外の場合は、次の手順に従います。
- デバイスの電源を入れます。 …
- iOS 11以降に別のデバイスがある場合は、クイックスタートを使用してください。 …
- デバイスをアクティブ化します。 …
- FaceIDまたはTouchIDを設定し、パスコードを作成します。 …
- 情報とデータを復元または転送します。 …
- AppleIDでサインインします。 …
- 自動更新をオンにして、他の機能を設定します。
アプリライブラリが変更されたのはなぜですか?
グループは、インストールされているアプリによって異なります。アプリを追加および削除する場合、またはアプリがオフロードされる場合、特定のカテゴリに適合するアプリがない場合、カテゴリが変更または非表示になる可能性があります。 アプリライブラリは動的に生成されます 、そのため、変更される場合があります。
-
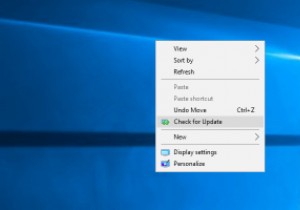 Windowsのコンテキストメニューに「アップデートの確認」オプションを追加する方法
Windowsのコンテキストメニューに「アップデートの確認」オプションを追加する方法[Windows Update]に移動し、[更新の確認]ボタンをクリックすると、新しい更新を簡単に確認できます。ただし、この特定のオプションをデスクトップのコンテキストメニューに追加することで、さらに簡単にすることができます。 予防策として、Windowsレジストリをバックアップし、復元ポイントを作成することをお勧めします。何か問題が発生した場合は、バックアップまたは復元ポイントを復元することで、システムを簡単に復元できます。 デスクトップコンテキストメニューに更新オプションのチェックを追加 多くの場合と同様に、Windowsレジストリを変更して、デスクトップのコンテキストメニューに[更新
-
 Windows 10を再インストールせずにマザーボードを変更できますか?
Windows 10を再インストールせずにマザーボードを変更できますか?コンピューターをアップグレードする場合、準備プロセスには、システムを迅速に実行するためにシステムの調和を確立するための適切な部分があるかどうかを尋ねるだけではありません。ハードウェア以外に、これらの変更に対する既存のオペレーティングシステムの動作にも注意する必要があります。何年もの間、システムを新しいハードウェアで動作させるためだけにWindowsを再インストールする必要があることに気付いたため、多くの人がうめき声を上げていました。 Windows 10はどうですか? Windows 10を再インストールせずにマザーボードを変更できますか? これは必ずしもそうではありません コンピューティン
-
 プロのようにWindows11のスタートメニューを使用およびカスタマイズするための15のヒント
プロのようにWindows11のスタートメニューを使用およびカスタマイズするための15のヒントWindows 11は、Windows 10に比べていくつかの改善をもたらします。これにより、Androidアプリの統合、整理の改善、および新しいスタートメニューが利用できるようになります。 Windows 11でスタートメニューを使用、編集、カスタマイズするためのさまざまなヒントを見てみましょう。 1。スタートメニューを左に移動 Windows 11に更新した後に最初に気付く変更は、タスクバー上のスタートメニューとその他のアイコンの配置です。それらは、左側にあったWindows 10とは異なり、画面の中央にあります。スタートメニューの配置をより使いやすいものに変更する場合は、次の手順に従い
