よくある質問:Windows 10の遅延を防ぐにはどうすればよいですか?
Windows 10が遅れるのはなぜですか?
Windows 10 PCの動作が遅いと感じる理由の1つは、バックグラウンドで実行されているプログラムが多すぎることです。 —めったにまたはまったく使用しないプログラム。それらの実行を停止すると、PCがよりスムーズに実行されます。 …Windowsの起動時に起動するプログラムとサービスのリストが表示されます。
コンピューターの遅延を修正するにはどうすればよいですか?
動作の遅いコンピュータを修正する方法
- コンピュータの速度を低下させるプログラムを特定します。 …
- Webブラウザとインターネット接続を確認してください。 …
- ハードディスクドライブを最適化します。 …
- コンピューターの速度を低下させる可能性のあるハードウェアを更新します。 …
- ソリッドステートドライブを使用してストレージをアップグレードします。 …
- メモリ(RAM)を追加する
なぜ私のPCが理由もなく遅れているのですか?
遅れているPCは、多くのシステムの問題の結果です。 、データの破損、不良ファイル、ディスク容量の不足、不良ソフトウェアなど。いくつかのWindowsツールを使用して、低速のコンピューターを高速化できます。
コンピューターをクリーンアップして実行速度を上げるにはどうすればよいですか?
コンピュータをより高速に実行するための10のヒント
- コンピュータの起動時にプログラムが自動的に実行されないようにします。 …
- 使用しないプログラムを削除/アンインストールします。 …
- ハードディスクの空き容量を増やします。 …
- 古い写真やビデオをクラウドまたは外付けドライブに保存します。 …
- ディスクのクリーンアップまたは修復を実行します。
Windows 10を最適化して最高のパフォーマンスを得るにはどうすればよいですか?
Windows10でPCのパフォーマンスを向上させるためのヒント
- 1。 Windowsおよびデバイスドライバーの最新の更新プログラムがあることを確認してください。 …
- PCを再起動し、必要なアプリのみを開きます。 …
- ReadyBoostを使用してパフォーマンスを向上させます。 …
- 4。システムがページファイルサイズを管理していることを確認してください。 …
- ディスク容量が少なくなっていることを確認し、空き容量を増やしてください。
コンピュータのパフォーマンスを向上させるにはどうすればよいですか?
コンピュータの速度と全体的なパフォーマンスを向上させる7つの方法があります。
- 不要なソフトウェアをアンインストールします。 …
- 起動時にプログラムを制限します。 …
- PCにRAMを追加します。 …
- スパイウェアとウイルスをチェックします。 …
- ディスクのクリーンアップと最適化を使用します。 …
- スタートアップSSDを検討してください。 …
- Webブラウザを見てください。
ラップトップをクリーンアップするにはどうすればよいですか?
ノートパソコンのキーボードを掃除する方法
- ラップトップの電源を切り、すべての電源からプラグを抜きます。
- ラップトップを裏返し、慎重に軽くたたいてほこりやその他の破片を取り除きます。 …
- 圧縮空気の缶を使用して、キー間のスペースをきれいにします。 …
- 少し湿らせたマイクロファイバークロスでキーを拭きます。
ラップトップの速度を低下させているのは何ですか?
メモリの不足やコンピュータウイルスの存在など、ラップトップの速度が突然低下する理由はたくさんあります。 、またはマルウェア。 …「メモリまたはストレージスペースに負担がかかると、パフォーマンスが低下する可能性があります」と、コンシューマーレポートのコンピューターテストを監督するAntonetteAsedillo氏は述べています。
Robloxがとても遅いのはなぜですか?
Robloxが遅れている場合、一般的に接続が遅いことを示しています 。古いネットワークアダプタドライバが原因である可能性があり、ゲームが非常に遅くなります。これを修正するには、ネットワークアダプタドライバを更新する必要があります。特に、最後に更新したのがいつか思い出せない場合はそうです。
RAMキャッシュWindows10をクリアするにはどうすればよいですか?
ディスククリーンアップを使用してWindows10で一時ファイルのキャッシュをクリアする方法
- [スタート]をクリックし、「ディスククリーンアップ」と入力します。
- 検索結果に表示されたら、[ディスククリーンアップ]をクリックします。
- ドライブ「C:」が選択されていることを確認し、「OK」をクリックします。
- 「一時ファイル」の横にあるチェックボックスをオンにします。他の種類のファイルをチェックするかどうかはあなた次第です。
-
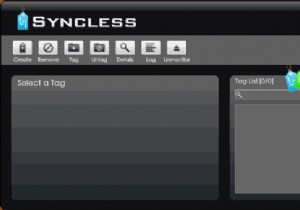 同期なし:Windowsでフォルダを同期する簡単な方法
同期なし:Windowsでフォルダを同期する簡単な方法たくさんのフォルダを操作していて、場所がわからないフォルダの1つに保存されている特定のファイルを見つけなければならないときに迷子になりませんか?定期的なバックアップジョブを実行し、リムーバブルドライブ内のいくつかのフォルダーの内容をバックアップできるシンプルなツールが必要ですか?フォルダをWindowsデスクトップと同期する必要がありますか、それともリムーバブルドライブに保存されているフォルダと同期する必要がありますか? これらの質問のいずれかに対する答えが「はい」の場合は、Windowsのフォルダー同期用の優れたプログラムであるSynclessを確認してください。 Synclessは、タグ
-
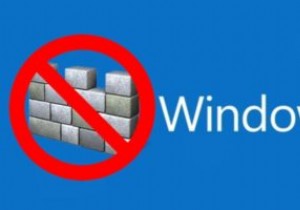 Windows10でWindowsDefenderを完全に無効にする方法
Windows10でWindowsDefenderを完全に無効にする方法Windows 10を使用すると、WindowsDefenderと呼ばれる独自のウイルス対策が付属していることに気付くでしょう。これはWindows自体の一部として提供され、あまり介入しなくても自動的に実行されます。ただし、一部のユーザーにとっては、WindowsDefenderはヘルプというよりも面倒です。そのため、彼らはWindowsDefenderを安心して無効にしたいと思うでしょう。 この記事でわかるように、Windows10でWindowsDefenderを無効にすることは、本来あるべきほど簡単ではありません。とにかく、ディフェンダーがダウンしてダウンしたままであることを確認するこ
-
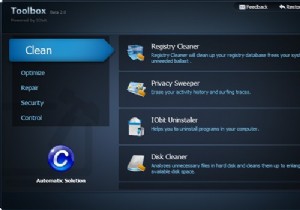 IObit Toolbox –実際に使用する価値のあるWindows「フィクサー」
IObit Toolbox –実際に使用する価値のあるWindows「フィクサー」私たちは皆、それらを見てきました–レジストリをクリーンアップしたり、ダウンロードを高速化したりすることを提案するほぼすべてのソフトウェアWebサイトの広告。私たちの多くはそれらを無視することを学びました。しかし、時折、実際にそれが言うことを実行するようなアプリケーションに出くわすことがあります。それは本当にレジストリをきれいにし、そしてそれは本当にあなたのシステムを修復するのを助けることができます。そのようなプログラムはIObitToolboxです。これは、古いノートンユーティリティを彷彿とさせる汎用修理パッケージです。便利でポータブルで、いくつかのバージョンのWindowsで動作し、さらに無
