Androidの起動時間を短縮するにはどうすればよいですか?
Androidの起動を高速化するにはどうすればよいですか?
Androidの起動を高速化する手順
- Androidの起動時間を短縮します。
- デバイスにRootExplorerをインストールします。
- システムフォルダに移動>Build.prop。
- テキストエディタを選択してbuild.propファイルを編集します。
- ホーム画面をクリーンアップします。
- 未使用のアプリを無効にします。
- 自動同期をオフにします。
- Androidランチャーは避けてください。
どうすれば起動時間を短縮できますか?
コンピュータが起動するのを待っている間にルービックキューブを解くのにうんざりしている場合は、プロセスをスピードアップするいくつかの方法があります。
- Windowsの高速起動モードを有効にします。 …
- UEFI/BIOS設定を調整します。 …
- スタートアッププログラムを削減します。 …
- ダウンタイム中にWindowsUpdateを実行します。 …
- ソリッドステートドライブにアップグレードします。 …
- スリープモードを使用するだけです。
Androidの起動に時間がかかるのはなぜですか?
デバイスの使用年数に応じて、使用可能な内部メモリ (RAMではなく保存されたファイルとデータの場合)および一般的なハードウェア仕様では、電話の起動に時間がかかる場合があります。スマートフォン以外の場合、通常、システムは最小限のハードウェアで動作し、ロードに時間がかかるソフトウェアを実行します。
電話の起動を速くするにはどうすればよいですか?
パート1。 Androidの起動を手動で高速化する方法
- 1.1ホーム画面をクリーンアップします。 …
- 1.1ホーム画面をクリーンアップします。 …
- 1.2キャッシュされたアプリデータをクリアします。 …
- 1.2キャッシュされたアプリデータをクリアします。 …
- 1.3未使用のアプリをアンインストールします。 …
- 1.3未使用のアプリをアンインストールします。 …
- 1.4アニメーションを減らすかオフにします。 …
- 1.4アニメーションを減らすかオフにします。
モバイルでの起動時間とは何ですか?
通常、いくつかのアプリケーションとサービスは、電話が起動するとすぐに開始するように指示され、デバイスが通常の(使用可能な)状態に到達するまでに時間がかかります。ただし、カスタマイズすることで、実際にはスマートフォンの起動時間を約2分から40秒に短縮できます。 。
Androidのクイックブートとは何ですか?
クイックブートを使用すると、デバイスを簡単に再起動し、デバイスの電源を切ることができます。 、またはシングルタップでデバイスをリカバリモードまたはブートローダーモードで起動します。これは、デバイスを頻繁に再起動する必要があるルート化されたAndroidユーザーにとっては命の恩人です。
適切な起動時間とは何ですか?
約10〜20秒 デスクトップが表示されます。この時間は許容範囲内であるため、ほとんどのユーザーは、これがさらに高速になる可能性があることに気づいていません。高速起動がアクティブな場合、コンピュータは5秒以内に起動します。
最新のハードウェアのほとんどは、最後のBIOS時間を 3〜10秒で表示します。 、ただし、これはマザーボードのファームウェアに設定されているオプションによって大幅に異なる場合があります。最後のBIOS時間を短縮するときに開始するのに適した場所は、マザーボードのUEFIで「高速ブート」オプションを探すことです。
高速起動は良いですか?
以下のコンテンツはそれに焦点を当てます。良好な一般的なパフォーマンス:システムをシャットダウンすると、高速起動でほとんどのメモリがクリアされるため 、コンピュータは、休止状態にした場合よりも起動が速く、動作も速くなります。
Androidがこんなに遅いのはなぜですか?
Androidの動作が遅い場合は、スマートフォンのキャッシュに保存されている余分なデータを消去し、未使用のアプリを削除することで、問題をすばやく修正できる可能性があります 。低速のAndroidスマートフォンでは、速度を上げるためにシステムの更新が必要になる場合がありますが、古いスマートフォンでは最新のソフトウェアを正しく実行できない場合があります。
Androidスマートフォンの再起動にはどのくらいの時間がかかりますか?
すべてのAndroidデバイスが同じ方法でハードリブートを実行するようにプログラムされているわけではありません。電源ボタンを押し続けると、多くのデバイスが再起動します。ただし、 10〜20秒かかる場合があります システムが再起動する前。オペレーティングシステムが応答しない場合は、電源ボタンと音量大ボタンの両方を最大20秒間押し続けてみてください。
電話を遅くするにはどうすればよいですか?
しかし、次のように実行を遅くすることができます:
- 電話の設定に移動し、[電話について]オプションを見つけます。 …
- Androidスマートフォンの[戻る]ボタンをタップして[設定]メニューに戻ると、[端末情報]のすぐ上に[デベロッパーオプション]という新しいオプションが表示されます。タップします。
Androidの起動時に開くアプリを選択するにはどうすればよいですか?
この方法を試すには、[設定]を開いて[アプリケーションマネージャー]に移動します 。デバイスに応じて、「インストール済みアプリ」または「アプリケーション」に表示されます。ダウンロードしたアプリのリストからアプリを選択し、自動起動オプションをオンまたはオフにします。
Androidのブートメニューにアクセスするにはどうすればよいですか?
電源+音量大+音量小ボタンを押し続けます 。リカバリモードオプションのあるメニューが表示されるまで押し続けます。リカバリモードオプションに移動し、電源ボタンを押します。
Androidで自動起動アプリを設定するにはどうすればよいですか?
再起動するたびに起動するようにアプリケーションを構成するには:
- [ランチャー]>[Powertools]>[自動実行の構成]を選択します。
- 通常の画面から、必要なアプリケーションをロングタップします。
- [はい]を選択して、アプリケーションを自動実行リストに追加します。
- 選択したアプリケーションが自動実行リストに含まれていることを確認します。
-
 Windowsで破損したファイルを修復する方法
Windowsで破損したファイルを修復する方法システムクラッシュやハードドライブの不良セクタはファイルの破損につながる可能性があるため、常にデータをバックアップすることが重要です。重要なファイルの1つが破損した場合、残念ながらそれを修正することは非常に困難です。そこにさえないデータを再作成することはできません。 ただし、ファイルが軽微な問題であるか、データの破損が少ない場合は、ファイルを修正できる可能性がわずかにあります。ファイルが重要な場合は、確かにそのわずかなチャンスで十分です。そして、それを支援するために、Windowsで破損または破損したファイルを修正するいくつかの方法を以下に示します。 ファイル形式を変更する ファイルの形式
-
 Windowsでジャンプリストをバックアップする方法
Windowsでジャンプリストをバックアップする方法ジャンプリストは、Windows 7で導入された新機能です。これにより、固定されたタスクバーアイテムに添付されたリストを使用して、ドキュメントやタスクなどにすばやくアクセスできます。この記事では、Windows 7および8でジャンプリストをバックアップし、使用しているすべてのPCで復元する方法を説明します。 Windowsのバックアップジャンプリスト バックアッププロセスは非常に簡単です。 Windowsエクスプローラーを開いて、パスに移動するだけです。 %APPDATA%\Microsoft\Windows\Recent\AutomaticDestinations および %APPDAT
-
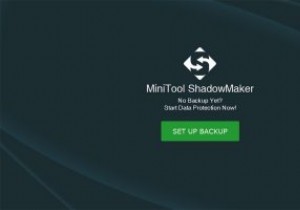 MiniToolShadowmakerProを使用してデータを安全かつ簡単にバックアップします
MiniToolShadowmakerProを使用してデータを安全かつ簡単にバックアップしますこれはスポンサー記事であり、MiniToolによって可能になりました。実際の内容と意見は、投稿が後援されている場合でも、編集の独立性を維持している著者の唯一の見解です。 データのバックアップは重要です。ハードドライブとSSDはフロッピーディスクほどエラーが発生しにくいですが、警告なしに故障する可能性があります。ファイルの唯一のコピーを保持しているときにドライブが故障した場合、そのドライブは永久に失われます。高価なデータフォレンジックツールを使用しても、それを取り戻すためにできることは何もありません。 何かがうまくいかないのを待つよりも、早くそして頻繁にバックアップする方がはるかに良い考え
