あなたの質問:ラップトップのWindows 10でマイクをミュートするにはどうすればよいですか?
システムトレイのスピーカーアイコンを右クリックして、[録音デバイス]を選択します。開いた設定ダイアログでマイクを選択し、[プロパティ]をクリックして[レベル]タブを選択します。そこで、マイクの音量を左側の最も低いレベルにドラッグするか、右側のスピーカーアイコンをクリックしてミュートすることができます。
Windows 10でマイクをミュートするにはどうすればよいですか?
スタートボタンを右クリックして、デバイスマネージャを開きます。 [デバイスマネージャー]ウィンドウで、[オーディオの入力と出力]セクションを展開すると、インターフェイスの1つとしてマイクが一覧表示されます。 マイクを右クリックして[無効にする]を選択します 。警告を示すダイアログボックスが表示されます。
ノートパソコンのマイクをミュートするにはどうすればよいですか?
「サウンドとオーディオデバイス」アイコンをダブルクリックして、「オーディオ」タブに移動します。 [録音]ペインの下の[音量]をクリックし、[録音コントロール]ダイアログボックスの[マイクの音量]の下にある[ミュート]という単語の横にあるボックスにチェックマークを付けます 。マイクがオフになりました。
ステップ4:マイクの音量を下げるか増やす
- Windowsアイコンを選択します。
- [設定]を選択します。
- システムを選択します。
- サウンドを選択します。
- [入力]で[デバイスのプロパティ]オプションを選択します。
- [関連設定]で[追加のデバイスプロパティ]を選択します。
- [レベル]タブを選択します。音量がミュートされている場合は、オーディオアイコンの横にミュート記号が表示されます。
マイクはまだ機能していませんか(Windows 10)?
- デスクトップで、Windowsボタンをクリックしてスタートメニューを起動します。
- [設定]に移動します。
- システムを選択してください。
- [サウンド]をクリックします。
- サウンド設定内から、[入力]タイトルの下の[デバイスのプロパティ]をクリックします(ドロップダウンメニューで正しいマイクが選択されていることを確認してください)
キーボードのマイクをミュートするにはどうすればよいですか?
マイクをミュートするには、[設定]>[システム]>[サウンド]に移動します。 。次に、[入力]セクションで、[デバイスのプロパティ]オプションをクリックし、[無効にする]オプションをオンにします。
会議に参加するときにマイクをミュートできるようにするには:
- ZoomDesktopClientにサインインします。
- プロフィール写真をクリックしてから、[設定]をクリックします。
- [オーディオ]をクリックします。
- [会議に参加するときにマイクをミュートする]チェックボックスをオンにします。
Windowsでマイクをミュートするにはどうすればよいですか?
システムトレイのスピーカーアイコンを右クリックして、[録音デバイス]を選択します。開いた設定ダイアログでマイクを選択し、[プロパティ]をクリックして[レベル]タブを選択します。そこで、マイクの音量を左側の最も低いレベルにドラッグするか、右側のスピーカーアイコンをクリックしてミュートすることができます。
HPラップトップでマイクをミュートするにはどうすればよいですか?
ノートブックディスプレイの右下隅にあるスピーカーアイコンを右クリックします。録音をクリックし、マイクを右クリックします。プロパティをクリックして、レベルを選択します。 [マイク]で、スピーカーアイコンをクリックして ミュートします。
マイクをオンにするにはどうすればよいですか?
サイトのカメラとマイクの権限を変更する
- Androidデバイスで、Chromeアプリを開きます。
- アドレスバーの右側にある[その他]をタップします。設定。
- サイト設定をタップします。
- マイクまたはカメラをタップします。
- タップしてマイクまたはカメラのオンとオフを切り替えます。
どのようにミュートを解除しますか?
画面の上部中央にあるスタックアイコンをタップします。 3.ビデオクリップを選択し、[ミュート]をタップします または、ドロップダウンメニューの[ミュートを解除]。
コンピューターのサウンドのミュートを解除するにはどうすればよいですか?
画面右下のスピーカーアイコンを右クリックし、[音量ミキサーを開く]をクリックします。 スピーカーアイコンの上に小さな赤い丸がある場合 、クリックしてサウンドのミュートを解除します。
ノートパソコンでマイクがミュートされているかどうかを確認するにはどうすればよいですか?
マイクが音を拾っている場合は、1つまたは複数のバーが緑色に変わるはずです。 マイクをダブルクリックすると、音量とミュートの設定にアクセスします 。または、Sound Recorderを検索して開き、オーディオテストを録音します。テストが問題なく再生される場合、マイクは正常に機能します。
ノートパソコンのマイクを修正するにはどうすればよいですか?
[スタート]を選択し、[設定]>[システム]>[サウンド]を選択します。 [入力]で、[入力デバイスの選択]でマイクが選択されていることを確認し、[デバイスのプロパティ]を選択します。 [マイクのプロパティ]ウィンドウの[レベル]タブで、必要に応じて[マイク]スライダーと[マイクブースト]スライダーを調整し、[OK]を選択します。
-
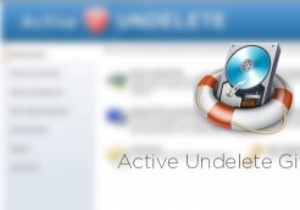 アクティブなUndeleteを使用して、削除されたファイル、フォルダ、およびパーティションをすばやく復元する
アクティブなUndeleteを使用して、削除されたファイル、フォルダ、およびパーティションをすばやく復元するファイルまたはフォルダの削除は、ほとんどすべてのコンピュータユーザーにとってほぼ毎日の作業です。しかし、あるべきではないファイルやフォルダを誤って削除したことは何回ありますか?ファイルやフォルダを誤って削除するのは目新しいことではありません。実際、私たちは皆そこにいて、それを行ってきました。あなたのファイルやフォルダを削除することは世界の終わりではありません、そしてあなたはおそらく削除されたファイル、フォルダ、そしてパーティションを実際に回復することができます。削除されたデータを回復するために必要なのは、強力なデータ回復ソフトウェアと少しのノウハウだけです。 Active Undeleteはそ
-
 Windowsで新しい言語キーボードを追加する方法
Windowsで新しい言語キーボードを追加する方法新しいバージョンのWindows8(または10)をインストールする場合、デフォルトで英語の米国や英国などの目的の言語を選択できます。しかし、キーボードに新しい言語を追加して、プロジェクトに取り組んでいるときや中国語で記事を書いているときにいつでも切り替えることができることをご存知ですか?この機能を有効にすると、簡単に操作できます。簡単で、スイッチボタンがタスクバーに表示されます。 別の注意点として、Microsoft Office 2013を使用している場合は、アクティブ化した後でこの機能を最大化する別の方法があります。それでは始めましょう。 注 :ここでの手順はWindows 8向けです
-
 Windows10のタスクバーで欠落しているOneDriveアイコンを復元する方法
Windows10のタスクバーで欠落しているOneDriveアイコンを復元する方法Windows 10 PCを持っている人なら誰でも、好きかどうかにかかわらず、おそらくOneDriveに精通しているでしょう。このサービスは、基本レベルのストレージを備えたWindows 10に統合されており、特にMicrosoftデバイスからクラウドにファイルをシームレスに同期する方法を提供します。 Windows 10では、OneDriveアイコンは通常タスクバーに表示されます。このアイコンは、OneDriveクラウドストレージへのゲートウェイですが、行方不明になり、ときどき消えることが知られています。 タスクバーにOneDriveアイコンが表示されない理由はさまざまです。ここでは、さ
