質問:USBからMac OSを再インストールするにはどうすればよいですか?
USBからOSXをクリーンインストールするにはどうすればよいですか?
USBドライブを正しくフォーマットする方法は次のとおりです。
- USBドライブを接続します。
- [アプリケーション]>[ユーティリティ]に移動します。
- ディスクユーティリティを開きます。
- ドライブを選択し、[消去]をクリックします。 …
- フォーマットタイプとしてMacOSExtended(Journaled)を選択します。
Mac OSを手動で再インストールするにはどうすればよいですか?
macOSをインストールする
- ユーティリティウィンドウから[macOSの再インストール](または[OS Xの再インストール])を選択します。
- [続行]をクリックして、画面の指示に従います。ディスクを選択するように求められます。表示されない場合は、[すべてのディスクを表示]をクリックします。 …
- [インストール]をクリックします。インストールが完了すると、Macが再起動します。
USBからOSXHighSierraを再インストールするにはどうすればよいですか?
起動可能なmacOSインストーラーを作成する
- AppStoreからmacOSHighSierraをダウンロードします。 …
- 完了すると、インストーラーが起動します。 …
- USBスティックを差し込んで、ディスクユーティリティを起動します。 …
- [消去]タブをクリックし、[フォーマット]タブで[Mac OS拡張(ジャーナリング)]が選択されていることを確認します。
- USBスティックに名前を付けて、[消去]をクリックします。
リカバリモードなしでOSXを再インストールするにはどうすればよいですか?
Macをシャットダウン状態から起動するか、再起動してから、すぐにCommand-Rを押し続けます 。 Macは、macOSリカバリパーティションがインストールされていないことを認識し、回転する地球儀を表示する必要があります。次に、Wi-Fiネットワークに接続するように求められ、パスワードを入力します。
ディスクなしでOSXを再インストールするにはどうすればよいですか?
手順は次のとおりです。
- CMD+Rキーを押しながらMacの電源を入れます。
- 「ディスクユーティリティ」を選択し、「続行」をクリックします。
- 起動ディスクを選択し、[消去]タブに移動します。
- Mac OS拡張(ジャーナリング)を選択し、ディスクに名前を付けて、[消去]をクリックします。
- ディスクユーティリティ>ディスクユーティリティを終了します。
macOSを再インストールするとデータが失われますか?
2つの答え。 リカバリメニューからmacOSを再インストールしても、データは消去されません 。ただし、破損の問題がある場合は、データも破損している可能性があり、それを判断するのは非常に困難です。 …OSだけを再生しても、データは消去されません。
macOS Onlineを再インストールするにはどうすればよいですか?
インターネットリカバリを使用してmacOSを再インストールする方法
- Macをシャットダウンします。
- Command-Option / Alt-Rを押しながら、電源ボタンを押します。 …
- 地球儀が回転し、「インターネットリカバリを開始します」というメッセージが表示されるまで、これらのキーを押し続けます。 …
- メッセージはプログレスバーに置き換えられます。 …
- MacOSユーティリティ画面が表示されるのを待ちます。
インターネットなしでOSXを再インストールするにはどうすればよいですか?
リカバリモードでmacOSの新しいコピーをインストールする
- 「Command+R」ボタンを押しながらMacを再起動します。
- Appleのロゴが表示されたら、すぐにこれらのボタンを離します。これで、Macがリカバリモードで起動するはずです。
- [macOSの再インストール]を選択し、[続行]をクリックします。 ‘
- プロンプトが表示されたら、AppleIDを入力します。
-
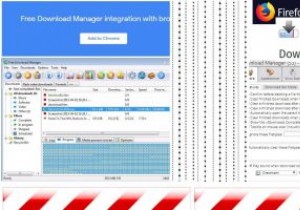 Windows10用の最高のダウンロードマネージャーの7
Windows10用の最高のダウンロードマネージャーの7複数のファイルをダウンロードしている場合、速度の低下、ブラウザのクラッシュ、またはPCのシャットダウンの結果としてファイルが停止する可能性があります。大きなファイルが複数ある場合、ダウンロードごとに細心の注意を払うのは時間がかかる場合があります。ダウンロードはいつでも一時停止および再開できるため、ダウンロードマネージャーを使用する方がはるかに高速で便利です。 これは、Windows10PCに最適なダウンロードマネージャーの更新されたリストです。 Linux、Android、またはMacのユーザーの場合、私たちはあなたをカバーします。そうは言っても、以下の推奨事項のいくつかは、MacまたはLi
-
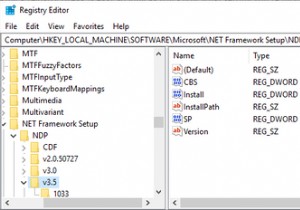 Windowsレジストリとは何ですか?どのように編集しますか?
Windowsレジストリとは何ですか?どのように編集しますか?Windowsレジストリは、一見怖い場所です。パワーユーザーが他の場所では公開されていないWindows設定を変更できる場所です。 Windowsで何かを変更する方法を検索すると、レジストリを編集するように指示する記事がよく見つかります。 レジストリを編集する必要がある場合でも、心配する必要はありません。変更する設定がわかっている限り、レジストリを微調整するのは簡単です。ただし、意図しない問題が発生する可能性があるため、Windowsレジストリを編集するときは注意が必要です。 Windowsレジストリとは何ですか? Windowsレジストリは、さまざまな構成設定を格納するデータベースです
-
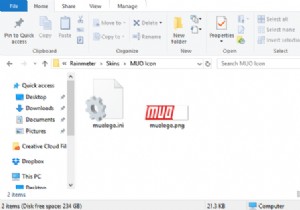 Rainmeterを使用してカスタムWindowsデスクトップアイコンを作成する方法
Rainmeterを使用してカスタムWindowsデスクトップアイコンを作成する方法デフォルトのWindowsアイコンは圧倒的だと思いますか?もっとユニークなものが欲しいですか? Rainmeterは、間違いなくWindowsに最適なカスタマイズツールです。カスタムアイコンやカスタムスキン全体を作成するのに最適です。ソフトウェアでの想像力と経験が、カスタムアイコンでできることに関する唯一の制限です。 Rainmeterアイコンの最も良い部分は?すでに自由に使える素晴らしいファン製のアイコンを使用したい場合でも、自分でカスタムアイコンを作成したい場合でも、Rainmeterでカスタムデスクトップアイコンの満足度を誰もが体験できます。方法は次のとおりです! Rainmeter
