Androidでメールのゴミ箱を空にするにはどうすればよいですか?
Androidでメールのゴミ箱を空にできないのはなぜですか?
これはGmailアプリの表示のバグのようです。 スマートフォンの向きを変更するか、からメールを開くだけです。 スパム/ゴミ箱をリストに戻すと、それらを空にするオプションが返されます。修正は一時的なものであるため、次にこれらのフォルダを開くときにもう一度行う必要がありますが、それは十分に簡単です。
Androidでゴミ箱を空にするにはどうすればよいですか?
ゴミ箱を空にする
- Androidスマートフォンまたはタブレットで、Googleフォトアプリを開きます。
- Googleアカウントにログインします。
- 下部にある[ライブラリのゴミ箱][空のゴミ箱を完全に削除]をタップします。
Androidでごみ箱フォルダを見つけるにはどうすればよいですか?
ゴミ箱アプリを見つけるにはどうすればよいですか?
- Androidスマートフォンで、[写真]をタップします。 Googleフォトと表示される場合があります。
- ライブラリをタップします。
- ゴミ箱をタップします。このスクリーンショットのアイコンは、地域の違いにより、ビンを示しています。
- 削除した写真はこちらです。いずれかをタップして復元するか、省略記号をタップしてゴミ箱を空にします。
電話でメールのゴミ箱を空にするにはどうすればよいですか?
メッセージをゴミ箱に30日間残したくない場合は、メッセージを完全に削除できます。 Androidスマートフォンまたはタブレットで、Gmailアプリを開きます。 ゴミ箱をタップします。 上部にある[今すぐゴミ箱を空にする]をタップします 。
Samsungスマートフォンのゴミ箱を空にするにはどうすればよいですか?
ここから、「ごみ箱」フォルダにアクセスします。これで、削除したいメールを選択して、ツールバーの削除アイコンをタップするだけです。さらに、ゴミ箱フォルダからすべてのメールを1つにまとめて選択し、[今すぐゴミ箱を空にする]をタップすることもできます。 ボタンをクリックして、ゴミ箱フォルダからすべてのジャンクファイルを削除します。
ごみ箱を空にできないのはなぜですか?
まず、管理者権限がないために発生する可能性があります 、または一部のサードパーティアプリがごみ箱を空にすることを妨げています。このエラーの原因となる一般的なソフトウェアプログラムはOneDriveです。場合によっては、ごみ箱が破損しているためにこのエラーが発生する可能性があります。
Samsungのごみ箱はどこにありますか?
注意:この設定は、Android OSバージョン10.0(Q)以降で動作するGalaxyデバイスでのみ使用できます。
- 1を起動します。 …
- 2ごみ箱に移動するファイルを見つけて長押しし、をタップします。 …
- 3[移動してごみ箱に移動]を選択します。
メールのゴミ箱を空にするにはどうすればよいですか?
メッセージをゴミ箱に30日間残したくない場合は、メッセージを完全に削除できます。 Androidスマートフォンまたはタブレットで、Gmailアプリを開きます。 ゴミ箱をタップします。 上部にある[今すぐゴミ箱を空にする]をタップします 。
Androidから写真を完全に削除するにはどうすればよいですか?
これらの写真はギャラリーアプリから削除できます 次に、デフォルトのアプリに付属しているゴミ箱またはゴミ箱から、またはサードパーティのアプリを使用してこれらのアプリを削除できます。
-
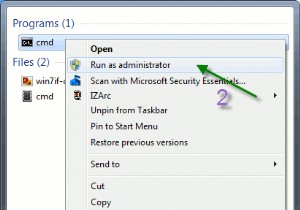 Windows7でコマンドラインツールを使用してネットワークの問題を修正する方法
Windows7でコマンドラインツールを使用してネットワークの問題を修正する方法ネットワークの問題を解決することは困難でイライラすることがあります。 Windowsネットワーク診断ツールを使用してインターネット接続を確認することはできますが、ほとんどの問題を解決するには十分ではありません。場合によっては、難しい方法、つまりコマンドラインの方法でトラブルシューティングを行う必要があります。 ビジュアルインターフェイスの代わりにコマンドラインを使用することには、いくつかの利点があります。 個々のアイテムを確認し、問題の原因となっているアイテムを特定できます。 コマンドラインにはオプションが多い傾向があるため、システムを詳細にテストできます。 スクリプトを使用してプロセスを
-
 Windows10でAlt-Tabの透明度を変更する方法
Windows10でAlt-Tabの透明度を変更する方法ほとんどすべてのオペレーティングシステムで最も便利な機能の1つは、「Alt+Tab」キーボードショートカットです。この便利な小さなキーボードショートカットは、Windows3.0で最初に導入されました。それ以来、このキーボードショートカットは、マウスを使用せずに複数のアプリを切り替えるために広く使用されています。 Windows 10でこのキーボードショートカットを使用すると、開いているすべてのウィンドウが背景が透明なグリッド形式で表示され、切り替えるウィンドウを選択できます。 デフォルトの透明度設定は、ほとんどの場合かなり適切に見えます。ただし、背景の透明度を変更する場合は、いくつかの手順
-
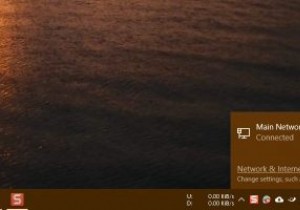 Windowsでネットワークプロファイル名を変更する方法
Windowsでネットワークプロファイル名を変更する方法初めてネットワークを構成して接続するとき、Windowsはその情報をネットワークプロファイルとして保存し、「ネットワーク」、「ネットワーク1」などの最も一般的な名前を付けます。実際、これは、タスクバーのネットワークアイコンをクリックしたとき、またはコントロールパネルでネットワークと共有センターを開いたときに表示される名前です。ほとんどの場合、デフォルト名は大きなものではありませんが、複数のネットワークプロファイルがある場合は、かなり混乱する可能性があります。良い点は、ネットワークプロファイル名をカスタマイズできることです。 注 :残念ながら、そうするための簡単なオプションはありません。 Wi
