Windows Updateがインストールされないのはなぜですか?
コンピュータに十分なディスク容量がない場合、Windowsはアップデートをインストールできません。ハードドライブにシステムアップデート用のスペースがない場合は、スペースを追加することを検討してください。別の方法として、ディスククリーンアップを実行することもできます。ディスククリーンアップユーティリティを検索し、プログラムを実行します。
Windows 10アップデートがインストールされないのはなぜですか?
Windows 10のアップグレードまたはインストールで引き続き問題が発生する場合は、Microsoftサポートに連絡してください。これは、ダウンロードとインストールに問題があったことを示しています。 選択した更新。 …互換性のないアプリがアンインストールされていることを確認してから、アップグレードを再試行してください。
Windows Updateがインストールされないように修正するにはどうすればよいですか?
[スタート]>[設定]>[更新とセキュリティ]>[トラブルシューティング]>[追加のトラブルシューティング]を選択します 。次に、[起動して実行する]で、[WindowsUpdate]>[トラブルシューティングツールを実行する]を選択します。トラブルシューティングの実行が終了したら、デバイスを再起動することをお勧めします。
Windows Updateのインストールに失敗し続けるのはなぜですか?
ドライブスペースの不足 :コンピューターにWindows 10の更新を完了するのに十分な空きドライブ容量がない場合、更新は停止し、Windowsは失敗した更新を報告します。スペースを空けると、通常はうまくいきます。破損した更新ファイル:不良の更新ファイルを削除すると、通常、この問題は修正されます。
Windows Updateが機能しないのはなぜですか?
Windows Updateで問題が発生した場合は、組み込みのトラブルシューティングツールを実行するのが最も簡単な方法です。 。 Windows Updateのトラブルシューティングを実行すると、Windows Updateサービスが再起動し、WindowsUpdateのキャッシュがクリアされます。 …[次へ]をクリックすると、Windowsが問題を自動的に検出して修正します。
Windows Updateを強制するにはどうすればよいですか?
最新の機能を手に入れたい場合は、Windows10Updateプロセスに入札を強制することができます。 [Windowsの設定]>[更新とセキュリティ]>[WindowsUpdate]に移動し、[更新の確認]ボタンをクリックするだけです 。
Windowsが更新でスタックしている場合はどうすればよいですか?
リセットボタンを使用してコンピュータを再起動します または、電源をオフにしてから、電源ボタンで再度オンにします。 Windowsは正常に起動し、更新プログラムのインストールを終了します。 Windows Updateのインストールが本当にフリーズしている場合は、ハードリブートする以外に選択肢はありません。
Windows Updateの設定をリセットするにはどうすればよいですか?
トラブルシューティングツールを使用してWindowsUpdateをリセットする方法
- MicrosoftからWindowsUpdateのトラブルシューティングツールをダウンロードします。
- WindowsUpdateDiagnosticをダブルクリックします。 …
- WindowsUpdateオプションを選択します。
- [次へ]ボタンをクリックします。 …
- [管理者としてトラブルシューティングを試す]オプションをクリックします(該当する場合)。 …
- [閉じる]ボタンをクリックします。
Windows 7の更新が失敗し続けるのはなぜですか?
コンピューター上のWindowsUpdateコンポーネントが破損しているため、WindowsUpdateが正しく機能していない可能性があります。この問題を解決するには、これらのコンポーネントをリセットする必要があります。画面の左下隅にある[スタート]ボタンをクリックしてから、「cmd」と入力します。 cmd.exeを右クリックし、[管理者として実行]を選択します。
Windows Updateの問題を修正するにはどうすればよいですか?
トラブルシューティングを使用してWindowsUpdateの問題を修正するには、次の手順を使用します。
- [設定]>[更新とセキュリティ]を開きます。
- [トラブルシューティング]をクリックします。
- [追加のトラブルシューティング]をクリックし、[Windows Update]オプションを選択して、[トラブルシューティングの実行]ボタンをクリックします。
- 完了したら、トラブルシューティングを閉じて更新を確認できます。
-
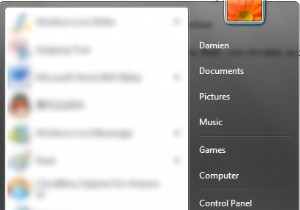 スニペット:Windows7のデフォルトのWebブラウザとしてIEを削除する
スニペット:Windows7のデフォルトのWebブラウザとしてIEを削除するすべてではないにしても、ほとんどのブラウザには、システムのデフォルトのWebアプリケーションとして設定するオプションがあります。問題は、FirefoxまたはGoogle Chromeをデフォルトとして設定していても、Windows7がInternetExplorerで一部のリンクを開くことです。 IEを「内部デフォルト」として完全に削除するには 」Windows7のブラウザでは、次の方法で実行できます。 1。 [デフォルトプログラム]に移動します 2.プログラムアクセスとコンピュータのデフォルトを設定をクリックします 3.カスタムをクリックします 4.[
-
 Windowsで外部マイクを設定する方法
Windowsで外部マイクを設定する方法基本的な個人的なタスク以外の目的でコンピューターまたはラップトップのマイクを使用することに興味がある場合は、コンピューターが使用する内蔵マイクよりも高品質のマイクが必要になる場合があります。しかし、Windows 10で外部マイクをどのように設定し、それをデフォルトにするのですか? マイクのセットアップ USBまたはBluetoothの外部マイクを使用する場合でも、最初に行う必要があるのは、接続してインストールすることです。通常、Windowsはドライバーを自動的に検出してインストールしますが、マイクを接続したときに何らかの理由でそれが発生しない場合は、製造元のWebサイトを確認し、そこから
-
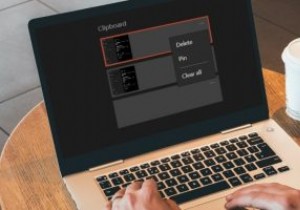 Windows10でクリップボードの履歴をクリアする方法
Windows10でクリップボードの履歴をクリアする方法Windowsで何かをコピーして別の場所に貼り付けても、クリップボードにあるデータは消えません。 Windows 10クリップボードの履歴を消去し、クリップボードを自分のものにしておきたい場合は、いくつかの異なる方法があります。 クリップボードの履歴とは何ですか? クリップボードは、アイテムをコピーして貼り付けるときにデータを一時的に保存する場所です。以前のバージョンのWindowsでは、コピーしたものを記録することができませんでした。クリップボードに何かを入れるたびに、最後のエントリが削除されました。 2018年10月の更新により、ユーザーはコピーしたアイテムとテキストの履歴を保持できる
