Windows 10 Update Assistantに時間がかかるのはなぜですか?
Windows 10の更新に時間がかかるのはなぜですか? Microsoftは常に大きなファイルや機能を追加しているため、Windows10の更新は完了するまでに非常に長い時間がかかります。毎年春と秋にリリースされる最大のアップデートは、通常、インストールに4時間以上かかります。
Windows 10アップデートアシスタントにはどのくらい時間がかかりますか?
更新プロセスのこの部分は、最大90分かかる場合があります 終了。残念ながら、最新の更新プログラムのWindows10のクリーンインストールはやや高速です。ただし、アップデートの場合のように、すべてのアプリ、ファイル、設定を保持することはできません。
Windows Updateアシスタントに時間がかかるのはなぜですか?
アップデートのインストールに時間がかかるのはなぜですか? Windows 10の更新は、 Microsoftが絶えず大きなファイルや機能を追加しているため、完了するまでに時間がかかります 。 …Windows10の更新プログラムに含まれる大きなファイルと多数の機能に加えて、インターネットの速度はインストール時間に大きく影響する可能性があります。
Windows Updateアシスタントにはどのくらいの時間がかかりますか?
Windows Updateにはどのくらい時間がかかりますか? Windowsの更新には通常約20分かかります 。 SSDを使用している場合は、はるかに高速です。
Windowsアップデートアシスタントを高速化するにはどうすればよいですか?
これらのいずれかにより、Windows10の更新が高速化されます。
- アップデートのインストールに時間がかかるのはなぜですか? …
- ストレージスペースを解放し、ハードドライブを最適化します。 …
- WindowsUpdateのトラブルシューティングを実行します。 …
- スタートアップソフトウェアを無効にします。 …
- ネットワークを最適化します。 …
- トラフィックの少ない期間の更新をスケジュールします。
Windows 10 Update Assistantが99%でスタックしているのを修正するにはどうすればよいですか?
Windows 10アップグレードアシスタントが99%でスタックしている
- ファイルエクスプローラーを開き、C:$ GetCurrentと入力して、Enterキーを押します。
- メディアフォルダをコピーしてデスクトップに貼り付けます。 …
- PCを再起動し、ファイルエクスプローラーを開き、アドレスバーにC:$ GetCurrentと入力して、Enterキーを押します。
Windows 10 Update Assistantを保持する必要がありますか?
Windows 10 Update Assistantを使用すると、ユーザーはWindows10を最新のビルドにアップグレードできます 。したがって、自動更新を待たずに、そのユーティリティを使用してWindowsを最新バージョンに更新できます。ただし、アップデートアシスタントは、アップデートがなくても最終的にロールアウトされるため、必須ではありません。
Windows Update中にシャットダウンするとどうなりますか?
意図的であろうと偶発的であろうと、更新中にPCをシャットダウンまたは再起動すると、Windowsオペレーティングシステムが破損し、データが失われ、PCの速度が低下する可能性があります 。これは主に、更新中に古いファイルが変更または新しいファイルに置き換えられているために発生します。
Windows Updateに時間がかかりすぎる場合はどうすればよいですか?
これらの修正を試してください
- WindowsUpdateのトラブルシューティングを実行します。
- ドライバーを更新します。
- WindowsUpdateコンポーネントをリセットします。
- DISMツールを実行します。
- システムファイルチェッカーを実行します。
- MicrosoftUpdateカタログから更新プログラムを手動でダウンロードします。
Windows Updateがスタックしているかどうかを確認するにはどうすればよいですか?
[パフォーマンス]タブを選択し、CPU、メモリ、ディスク、インターネット接続のアクティビティを確認します 。多くのアクティビティが見られる場合は、更新プロセスが停止していないことを意味します。アクティビティがほとんどまたはまったく表示されない場合は、更新プロセスがスタックしている可能性があるため、PCを再起動する必要があります。
更新が99%スタックするのはなぜですか?
99%でスタックする理由はいくつかあります。インターネットから切断して、進行するかどうかを確認します。 Windowsキー+Aを押してから、機内モードをオンに切り替えます 。それでも問題が解決しない場合は、更新に対応するのに十分なローカルディスク容量がない可能性があります。
Windows Updateアシスタントを使用しても安全ですか?
安全 Windows Update Assistantを使用してバージョンを更新します。コンピューターの動作に影響を与えることはなく、システムを1803から1809に更新するために使用しても完全に安全です。
MicrosoftはWindows11をリリースしていますか?
Windows 11は間もなくリリースされますが、リリース日にオペレーティングシステムを入手できるのは一部のデバイスのみです。 Insider Previewビルドの3か月後、Microsoftはついに2021年10月5日にWindows11をリリースします。 。
WindowsUpdateアシスタントが機能しない場合の対処方法
スタックしたWindowsUpdateAssistantを修正するために実行できる手順は次のとおりです。
- C:$GetCurrentからメディアフォルダをコピーします…
- WindowsUpdateサービスを再起動します。 …
- WindowsUpdateのトラブルシューティングを使用します。 …
- サードパーティのウイルス対策ウイルス対策とWindowsDefenderを一時的に無効にします。 …
- 更新キャッシュをクリアします。
Windows 10にアップグレードした後、コンピューターを高速化するにはどうすればよいですか?
Windows10でPCのパフォーマンスを向上させるためのヒント
- 1。 Windowsおよびデバイスドライバーの最新の更新プログラムがあることを確認してください。 …
- PCを再起動し、必要なアプリのみを開きます。 …
- ReadyBoostを使用してパフォーマンスを向上させます。 …
- 4。システムがページファイルサイズを管理していることを確認してください。 …
- ディスク容量が少なくなっていることを確認し、空き容量を増やしてください。
Windows 10の更新を高速化するにはどうすればよいですか?
できるだけ早く更新プログラムを入手したい場合は、Microsoft Updateの設定を変更し、より速くダウンロードするように設定する必要があります。
- [スタート]をクリックしてから、[コントロールパネル]をクリックします。
- [システムとセキュリティ]リンクをクリックします。
- [Windows Update]リンクをクリックしてから、左側のペインの[設定の変更]リンクをクリックします。
-
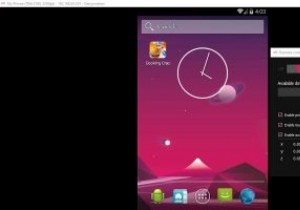 Genymotionを使用してWindows10でAndroidアプリを実行する方法
Genymotionを使用してWindows10でAndroidアプリを実行する方法Genymotionは、VirtualBoxをベースにした人気のAndroidエミュレーターです。 2 GB以上のスペースを必要とするPUBGMobileなどの頑丈な3Dグラフィックゲームをプレイする場合、Genymotionを使用すると、パフォーマンスの問題なしに、より大きなラップトップまたはデスクトップでそれらを体験できます。このチュートリアルでは、Genymotionを使用してWindows 10でAndroidアプリを実行し、デスクトップでお気に入りのAndroidゲームをプレイする方法を学習します。 注 :Genymotionは、本格的なAndroid開発者向けのプロプライエタリソ
-
 Windows10でライブタイルが更新されない問題を修正する方法
Windows10でライブタイルが更新されない問題を修正する方法Microsoftは、Windows 8の[スタート]メニューにライブタイル機能を導入しました。これらのライブタイルは、アプリの情報とステータスを表示するので非常に便利です。たとえば、Weatherアプリはライブタイルを使用して簡単な天気情報を表示し、Mailアプリは最近のメールを表示し、Calendarアプリは今後の予定やイベントを表示し、Newsアプリは最新のニュースを表示します。 ライブタイルは優れていて便利ですが、スタックして、更新なしで同じ情報を表示することがあります。このライブタイルが更新されない問題を解決するために、システムをシャットダウンするたびにWindowsにライブタイル
-
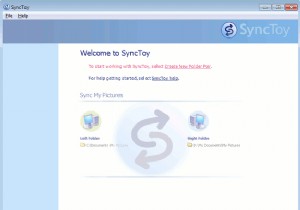 SyncToy:さらにもう1つの便利なWindowsバックアップ/同期ツール
SyncToy:さらにもう1つの便利なWindowsバックアップ/同期ツール私はバックアップに執着しています。クラウドへのバックアップにDropboxを使用し、外付けハードドライブにデータをバックアップするためにGenie Timelineを使用することに加えて、MicrosoftのSyncToyを使用して、すべてのデータの最新のコピーを別の外付けハードドライブに保持します。 ファイルをバックアップ/同期するようにSyncToyを構成する SyncToyの設定はそれほど複雑ではありませんが、すべてが削除されないように、同期を実際にどのように機能させるかに注意を払うことが重要です。 SyncToyは、フォルダーペアと呼ばれる新しい同期方法を使用します。 。同期オプ
