Windows 10でデフォルトのタスクバーの色を変更するにはどうすればよいですか?
タスクバーから[開始]オプションをクリックして、[設定]に移動します。オプションのグループから、[個人設定]をクリックします。画面の左側に、選択できる設定のリストが表示されます。 [色]をクリックします。 [色の選択]ドロップダウンには、3つの設定があります。明るい、暗い、またはカスタム。
デフォルトのタスクバーの色を変更するにはどうすればよいですか?
Windows10タスクバーの色を変更する方法
- [開始]>[設定]を選択します。
- 「パーソナライズ」>「オープンカラー設定」を選択します。
- [色を選択]で、テーマの色を選択します。
Windows 10でタスクバーの色を変更するにはどうすればよいですか?
タスクバーの色を変更するには、[スタート]ボタン>[設定]>[カスタマイズ]>[色]>[アクセントカラーを表示]を選択します 次の表面に。 [スタート]、[タスクバー]、[アクションセンター]の横にあるボックスを選択します。これにより、タスクバーの色がテーマ全体の色に変わります。
タスクバーの色を変更できないのはなぜですか?
Windowsがタスクバーに自動的に色を適用している場合は、[色]設定のオプションを無効にする必要があります。 。そのためには、上記のように、[設定]>[個人設定]>[色]に移動します。次に、[アクセントカラーを選択]で、[背景からアクセントカラーを自動的に選択する]の横のチェックボックスをオフにします。 ‘
Windows 10でタスクバーをカスタマイズするにはどうすればよいですか?
タスクバーを右クリックして、[タスクバーをロックする]オプションをオフにします 。次に、マウスをタスクバーの上端に置き、ウィンドウの場合と同じようにドラッグしてサイズを変更します。タスクバーのサイズを画面サイズの約半分まで増やすことができます。
タスクバーの色が変わったのはなぜですか?
デスクトップの壁紙からヒントを得たため、タスクバーが白くなった可能性があります 、アクセントカラーとも呼ばれます。アクセントカラーオプションを完全に無効にすることもできます。 [アクセントカラーを選択]に移動し、[背景からアクセントカラーを自動的に選択する]オプションのチェックを外します。
タスクバーの色を白に変更するにはどうすればよいですか?
返信(8)
- 検索ボックスに「設定」と入力します。
- 次に、パーソナライズを選択します。
- 左側のカラーオプションをクリックします。
- 「スタート、タスクバー、スタートアイコンに色を表示する」というオプションがあります。
- オプションをオンにする必要があります。そうすれば、それに応じて色を変更できます。
タスクバーのテキストの色を変更するにはどうすればよいですか?
[設定]からタスクバーの色を元に戻すことができます。
- デスクトップを右クリックし、設定アプリの[パーソナライズ]セクションの[パーソナライズ]オプションをクリックします。
- 左側のペインで[色]をクリックして、右側にさまざまな設定を表示します。
- ここに、選択した色が表示されます。必要な色を選択してください。
MicrosoftはWindows11をリリースしていますか?
Windows 11は間もなくリリースされますが、リリース日にオペレーティングシステムを入手できるのは一部のデバイスのみです。 Insider Previewビルドの3か月後、Microsoftはついに2021年10月5日にWindows11をリリースします。 。
タスクバーが灰色になっているのはなぜですか?
コンピューターでライトテーマを使用している場合は、カラー設定メニューの[スタート]、[タスクバー]、および[アクションセンター]オプションがグレー表示されていることがわかります。これは、設定でタッチして編集できないことを意味します 。 …基本的には、設定アプリに移動してオプションを有効にすると、オプションが有効になります。
タスクバーが灰色なのはなぜですか?
ライトモードをオンにしたようです。 [設定]>[パーソナライズ]>[色]>[暗い]に移動します これを修正します。
-
 Windowsで古くて役に立たないドライバーを削除する方法
Windowsで古くて役に立たないドライバーを削除する方法Windows PCにあるすべてのデバイスについて、そのデバイスが正しく機能するためのドライバーが必要になります。これに伴う問題は、時間が経つにつれて、Windowsマシンが多くの不要な古いドライバで行き詰まり、最終的にPCで問題が発生する可能性があることです。 確かに、Windowsの組み込みツールを使用して、任意のデバイスドライバーを簡単にアンインストールできます。問題は、Windowsのデバイスマネージャーには現在接続されているデバイスのみが表示され、非表示または古いドライバーを表示するオプションがないことです。ここでは、非表示のドライバーを強制的に表示する方法と、Windowsで古い
-
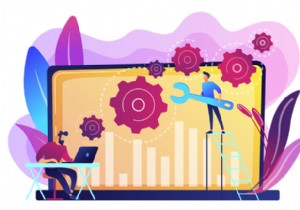 Windows10でコンピューターのパフォーマンスを向上させる方法
Windows10でコンピューターのパフォーマンスを向上させる方法Windows 10は、Microsoftによって開発された一連のオペレーティングシステムであり、WindowsNTの大規模なオペレーティングシステムファミリの一部としてリリースされています。 Windows 10は、世界中で最も人気のあるオペレーティングシステムです。 2020年11月のデータの時点で、 Windows PCの77%がWindows10を実行していると推定されています 。 Windows 10には、より多くのシステムリソースを必要とする便利な組み込み機能と更新プログラムが付属しています。その結果、ある時点で、コンピュータのパフォーマンスが低下します。多くの要因が減速の原因で
-
 追加のソフトウェアをインストールせずに自己解凍型アーカイブを作成する方法
追加のソフトウェアをインストールせずに自己解凍型アーカイブを作成する方法友人から7z、bz2などの比較的未知の形式の圧縮ファイルが送信された場合、アーカイブからコンテンツを抽出するためだけに追加のツールをインストールする必要がある場合は、それを嫌いではありませんか?これは、自己解凍型アーカイブが役立つ場所です。追加のソフトウェアなしでアーカイブを抽出できます。アーカイブをダブルクリックするだけで、アーカイブ内のファイルが自動的に抽出されます。自己解凍型アーカイブを作成するためのアプリケーションはたくさんありますが、OSに付属しているネイティブツールは次のとおりです。 注 : 1. WindowsおよびLinuxで自己解凍型アーカイブを作成できますが、作成され
