質問:AndroidでSkypeのスピーカーをオンにするにはどうすればよいですか?
AndroidでSkypeスピーカーを使用するにはどうすればよいですか?
Skypeで音声通話をしているときは、画面に「スピーカー」と表示されているボタンがあるはずです。 。そのボタンをクリックすると、スピーカーフォンから聞こえるはずです。この機能にアクセスするには、Skypeアプリの最新バージョンがあるかどうかを確認することもできます。
Skypeでスピーカーをオンにするにはどうすればよいですか?
Skypeのメインウィンドウから歯車のアイコンを見つけてクリックします。ツール–>オーディオデバイス設定に移動します またはビデオデバイスの設定。オーディオデバイスの設定から、使用するマイクとスピーカー(内蔵ポートまたはヘッドフォン出力ポート)を選択します。
Skypeでスピーカーがオフになっているのはなぜですか?
次のトラブルシューティング手順を検討してください。電話の設定に移動し、アプリケーションまたはアプリケーションマネージャを探します。 Skypeを探し、強制停止>キャッシュのクリア>データのクリア>アンインストールを選択します 。アンインストール後、デバイスを再起動してください。
Androidでスピーカーフォンをオンにするにはどうすればよいですか?
スピーカーフォンをオンにするには、最初に番号をダイヤルしてから通話ボタンを押します 。次に、「スピーカー」のオプションまたはスピーカーの画像が表示されます。このボタンを押すだけでスピーカーフォンがオンになります。
Skypeでスピーカーフォンをオンにするにはどうすればよいですか?
Skypeにいるとき Androidでのビジネスオーディオまたはビデオ会議用 デバイス、次のことができます:
- ミュートアイコンをタップします(…
- [その他]アイコン()をタップし、[保留]を選択して電話をかける 保留。 …
- [その他]アイコンをタップします(…
- Dialpadアイコンをタップします(…
- スピーカーをタップします アイコン(
Skypeでオーディオ設定を変更するにはどうすればよいですか?
デスクトップ上のSkypeでオーディオとビデオの設定を変更するにはどうすればよいですか?
- プロフィール写真を選択してください。
- [設定]を選択します。
- オーディオとビデオを選択します。
- そこから、次のオーディオおよびビデオ設定をカスタマイズできます。カメラ–カメラが接続されている場合は、別のカメラを選択します。カメラプレビュー–カメラのプレビューを垣間見る。
会議の参加者をミュートおよびミュート解除するには、会議ウィンドウの左上のボタンをクリックして参加者ペインを開きます。参加者ペインを開いた状態で、目的の参加者を右クリックし、ミュートまたはミュート解除を選択します。 。自分の音声をミュートおよびミュート解除するには、会議ウィンドウの下部にあるマイクアイコンをクリックします。
Skypeでノイズキャンセルをオンにするにはどうすればよいですか?
ユーザーは、次の手順に従って、Skypeのアクティブノイズキャンセルにアクセスできます。 —Skypeアカウントにログインします。 —[プロファイル]>[設定]>[オーディオとビデオ]に移動します。 —[オーディオ]タブに移動します 。
Skypeでスピーカーを修正するにはどうすればよいですか?
Skypeの音声の問題を修正するにはどうすればよいですか?
- Skypeを開きます。
- [ツール]>[オプション]に移動します。
- [オーディオ設定]タブに移動します。
- マイクとスピーカーが正しく設定されていることを確認してください。必要に応じて、Skypeからマイクとスピーカーの両方をテストできます。 …
- [保存]をクリックして変更を保存します。
Skypeオーディオをテストするにはどうすればよいですか?
1エコー/テストコールの発信方法
- Skypeで、「Echo /SoundTestService」の連絡先を検索します。
- Echo / SoundTestServiceの連絡先をクリックします。 …
- 通話を開始するには、音声ボタンを選択します。
- Echoアシスタントが応答し、マイクとサウンドをテストするプロセスをガイドします。
-
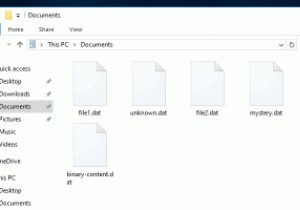 Windows10でDATファイルを開く方法
Windows10でDATファイルを開く方法データファイルはWindowsの最大の謎の1つです:なぜそれらのアイコンは空白なのですか?なぜ開けないの?彼らの目的は何ですか? .datファイルには、改ざんされないことが最善のソフトウェアに関連する重要なデータが含まれているため、そのままにしておく必要がある場合があります。 ただし、.datファイルは、実際にはメディアファイル、電子メールファイル、またはWindowsまたは特定のソフトウェアが何らかの理由で定義できなかったその他のファイルタイプである場合もあります。このような状況では、.datファイルを実際に開くことができます。 ここでは、.datファイルに実際に含まれているものを確認す
-
 PowerToysを使用してWindows10に機能を追加する
PowerToysを使用してWindows10に機能を追加するPowerToysは、Windowsシステムにいくつかの小さいながらも役立つ機能を追加します。たとえば、クイックキーボードショートカットガイドを表示したり、開いているウィンドウ間を名前で検索したりできます。これらは、Windowsの世界の丸鋸や削岩機ではありませんが、PowerToysを理解するために5〜10分を費やすと、コンピュータとのやり取りの方法が少なくとも少し変わる可能性があります。 PowerToysの使用を開始する方法 Windows10でのPowerToysのダウンロードとセットアップは非常に簡単です。 1.最新バージョンをGitHubリリースページ(おそらく.msiファイル
-
 Windows10でリセットリカバリイメージを作成する方法
Windows10でリセットリカバリイメージを作成する方法Windows PCの使用方法によっては、非常に遅くなる可能性があり、奇妙な問題に悩まされることさえあります。これは、多くのソフトウェアをインストールおよびアンインストールする場合、またはシステムがウイルス、マルウェア、アドウェアなどに感染している場合に特に当てはまります。そのような状況では、PCをリセットするのが最善の方法です。 ありがたいことに、Windows10では非常に簡単です。あなたがしなければならないのは、設定アプリで数回クリックすることです。ただし、Dell、HPなどのメーカーからビルド済みのPCを購入した場合、またはリカバリパーティションがない場合を除き、Windowsは、コ
