Linuxでディスクスペースを割り当てるにはどうすればよいですか?
Linuxでより多くのディスクスペースを割り当てるにはどうすればよいですか?
サイズの変更についてオペレーティングシステムに通知します。
- ステップ1:新しい物理ディスクをサーバーに提示します。これはかなり簡単なステップです。 …
- ステップ2:新しい物理ディスクを既存のボリュームグループに追加します。 …
- ステップ3:論理ボリュームを拡張して、新しいスペースを使用します。 …
- ステップ4:新しいスペースを使用するようにファイルシステムを更新します。
ディスク容量はどのように割り当てられますか?
ファイルスペースの割り当ては、オペレーティングシステムの物理ストレージスペースにデータを割り当てる方法です。カーネルは、論理ブロックの形式でファイルまたはディレクトリにディスクスペースを割り当てます 。論理ブロックとは、ファイルまたはディレクトリの内容を4096バイト単位に分割することを指します。
Ubuntuにより多くのディスクスペースを割り当てるにはどうすればよいですか?
gparted:
- UbuntuLiveDVDまたはUSBで起動します。
- パーティションsda6を右クリックして、削除を選択します。
- パーティションsda9を右クリックして、サイズ変更を選択します。 …
- sda9とsda7の間のスペースに新しいパーティションを作成します。 …
- [適用]アイコンをクリックします。
- Ubuntuで再起動します。
ディスク領域をクリアするにはどうすればよいですか?
ハードドライブの空き容量を増やすための7つのハック
- 不要なアプリやプログラムをアンインストールします。古いアプリを積極的に使用していないからといって、それがまだぶらぶらしていないわけではありません。 …
- デスクトップをクリーンアップします。 …
- モンスターファイルを取り除きます。 …
- ディスククリーンアップツールを使用します。 …
- 一時ファイルを破棄します。 …
- ダウンロードを処理します。 …
- クラウドに保存します。
未割り当てのディスク容量を取り戻すにはどうすればよいですか?
未割り当てのハードドライブを修正するにはどうすればよいですか?
- [スタート]ボタンを右クリックして、[ディスクの管理]をクリックします。
- ウィンドウの下部で、未割り当てのボリュームを右クリックします。 [プロパティ]をクリックします。
- [ドライバー]タブをクリックしてから、[ドライバーの更新]をクリックします。
- [ドライバーを自動的に検索]をクリックします。 …
- コンピュータを再起動します。
ディスクスペースはRAMと同じですか?
したがって、ディスク容量とは、ファイルを保存するためにハードディスク上で使用できる容量を指します。 …一方、メモリはディスクスペースと同じではありません !メモリとは、コンピュータ内のランダムアクセスメモリ(RAM)を指します。 RAMは、メモリモジュールとも呼ばれる小さなチップで構成されています。
WindowsスペースをUbuntuに割り当てるにはどうすればよいですか?
これは、Ubuntuを拡張するための空のHDDスペースを確実に作成するために重要です。
…
1つの回答
- DVDドライブを開いた状態でPCをシャットダウンします。
- UbuntuライブDVDを挿入し、DVDから起動します。
- トライアルUbuntuが起動したら、「gparted」というプログラムを起動します
- gpartedを使用してUbuntuパーティションを増やします。
デュアルブートLinuxでより多くのスペースを取得するにはどうすればよいですか?
「トライアルUbuntu」内から、 GPartedを使用します Windowsで割り当てを解除したスペースをUbuntuパーティションに追加します。パーティションを特定し、右クリックして[サイズ変更/移動]をクリックし、スライダーをドラッグして未割り当て領域を占有します。次に、緑色のチェックマークを押して操作を適用します。
WindowsスペースをUbuntuに移動するにはどうすればよいですか?
1つの回答
- Windowsのディスクの管理下でNTFSパーティションを希望のサイズだけ縮小します。
- gpartedの下で、sda4とsda7の間のすべてのパーティション(sda9、10、5、6)を、新しい未割り当て領域の左側まで移動します。
- sda7を左端まで移動します。
- sda7を増やして右側のスペースを埋めます。
-
 Windowsで「Wi-Fiネットワークが安全ではありません」というメッセージを修正する方法
Windowsで「Wi-Fiネットワークが安全ではありません」というメッセージを修正する方法今日生きているほぼすべての人が、ネットワークをパスワードで保護することがベストプラクティスであることを知っています。無料のインターネットを探している隣人であろうと、情報を盗もうとしている悪意のあるハッカーであろうと、誰もがネットワークにアクセスできるようにする必要はありません。他の誰かがあなたのネットワークを悪意のある目的で使用したという理由だけで警察の訪問を受けたくないのです! ネットワークに必要な保護はパスワードだけではありません。また、誰もデータを傍受できないように、強力な暗号化が必要です。 Wi-Fi暗号化プロトコル Wi-Fi Allianceが最初のWi-Fi暗号化プロ
-
 Windows10でWiFiを一時的に無効にする方法
Windows10でWiFiを一時的に無効にする方法ノートパソコンを持って移動している場合は、インターネットを使用する必要がない場合があります。おそらく、ワープロで作業をしているのか、WiFiポイントから遠く離れているため、インターネットにまったくアクセスできないのかもしれません。 WiFi接続を使用していない場合は、バッテリーを節約するためにアダプターをオフにすることをお勧めします。幸い、Windows10にはWiFiを無効にする方法がいくつかあります。実際、設定した時間が経過した後、再びオンにする方法もあります。 プリセットキーボードコマンドの使用 ノートパソコンを使用している場合は、キーボードだけでWi-Fiを有効または無効にできる可能
-
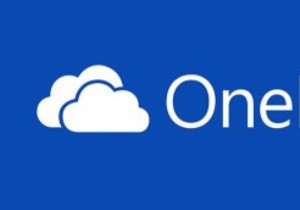 Windowsのコンテキストメニューに送信するOneDriveを追加する方法
Windowsのコンテキストメニューに送信するOneDriveを追加する方法ほとんどのWindowsユーザーにとって、OneDriveは、コンピューター間でデータを保存および同期するためのデフォルトの中心的な場所になっています。アクセシビリティを向上させるために、Microsoftは15 GBの無料オンラインクラウドストレージスペースを提供することでOneDriveをWindowsに緊密に統合しました。また、OneDriveをデフォルトの場所として使用してオフィスのドキュメントやファイルを保存することもできます。他のファイルやフォルダーを保存または同期する場合は、それらをOneDriveフォルダーにドラッグアンドドロップするだけです。ただし、ドラッグアンドドロップが最
