失敗したWindows10ブートデバイスを修正するにはどうすればよいですか?
選択したブートデバイスが失敗したとはどういう意味ですか?
これは、 BIOS内の一部の設定が、作成した起動可能なデバイスと互換性がないためです 。 …これを修正することは、デバイスごとにまったく変わりません。 BIOSの設定を変更し、適切なブータブルディスクを作成するだけです。
Windows 10の起動できないデバイスを修正するにはどうすればよいですか?
それに応じてWindows10で起動可能なデバイスが見つからない問題を修正するにはどうすればよいですか?
- コンピュータを再起動し、DelをタップしてBIOSインターフェイスに入ります。
- [ブート]タブが開くまで、キーボードの右矢印キーを押します。 「+」または「-」を押して、「ハードドライブ」を起動順序リストの一番上に移動します。
- F10キーを押して変更を保存し、コンピューターを再起動します。
HPラップトップがブートデバイスが失敗したと言うのはなぜですか?
このオプションが失敗した場合は、パーティションが破損しているか、システムファイルが欠落していることを意味します。 。それ以外の場合は、HP電話サポートに連絡してリカバリメディアを注文することもできます。
Windows 10の再起動を修正し、適切な起動デバイスを選択するにはどうすればよいですか?
Windowsでの「再起動して適切な起動デバイスを選択する」の修正
- コンピュータを再起動します。
- 必要なキーを押してBIOSメニューを開きます。このキーは、コンピューターの製造元とコンピューターのモデルによって異なります。 …
- [ブート]タブに移動します。
- 起動順序を変更し、最初にコンピュータのHDDを一覧表示します。 …
- 設定を保存します。
- コンピュータを再起動します。
選択した起動デバイスの失敗エラーを修正する方法
- 方法1:BIOS設定からセキュアブートを無効にし、レガシーBOotを有効にします。
- 方法2:コマンドプロンプトを使用してスタートアップ修復を実行する。
- 方法3:修復インストールまたはクリーンインストールを実行します。
- 方法4:ハードウェア障害の調査。
起動デバイスの障害を修正するにはどうすればよいですか?
Windowsでの「ディスク起動の失敗」の修正
- コンピューターを再起動します。
- BIOSを開きます。 …
- [ブート]タブに移動します。
- ハードディスクを最初のオプションとして配置する順序を変更します。 …
- これらの設定を保存します。
- コンピューターを再起動します。
起動可能なデバイスなしでコンピューターを再起動するにはどうすればよいですか?
起動エラー「起動可能なデバイスがありません—システムを再起動してください」の修正
- コールドスタートから(完全なシャットダウン)
- 電源ボタンを押し、すぐにF2キーを押し続けて、BISOセットアップを開きます。
- BIOSで、[詳細]メニュータブに移動します。
- システム構成を選択します。
- ブートモードを選択します。
PCに起動可能なデバイスが表示されないのはなぜですか?
「起動可能なデバイスがありません」というエラーは、コンピュータのミスによりハードドライブのプライマリパーティションが非アクティブになっている場合に発生する可能性があります 。問題を修正するには、アクティブに戻す必要があります。
Windows Boot Managerとは何ですか?
Windows Boot Manager(BOOTMGR)の定義
Windows 10、Windows 8、Windows 7、またはWindowsVistaオペレーティングシステムの起動に役立ちます 。ブートマネージャー(実行可能ファイル名BOOTMGRで参照されることが多い)は、最終的に、Windowsブートプロセスを続行するために使用されるシステムローダーであるwinload.exeを実行します。
チェックメディアの障害をどのように修正しますか?
ありがとうございました!
- デルのロゴが表示されたら、F2キーを押します。
- 矢印キーを使用して、「ブート」という名前のタブに移動します
- 「UEFIBoot」という名前のテキストがフォントで白色になるように、矢印キーで選択します。
- 一番下に移動すると、WindowsBootManagerと表示されます。
HPラップトップブートデバイスが見つからない場合はどうすれば修正できますか?
コンピューターの電源を切り、5秒間待ちます。電源ボタンを押してコンピュータを起動し、F10キーを繰り返し押して BIOSに入ります。 セットアップメニュー。 BIOSセットアップ画面で、F9を押して、BIOSセットアップのデフォルト設定を選択してロードします。 F10キーを押して保存して終了します。
HPラップトップを再起動するにはどうすればよいですか?
「Ctrl」、「Alt」、「Delete」を同時に押します。ポップアップ表示されるウィンドウで、[シャットダウン]ドロップダウンメニューをクリックします。 「再起動」を選択 そこから。キーボードが応答しない場合は、ラップトップの電源ボタンを5〜10秒間押し続けます。
ブートデバイスを手動で選択するにはどうすればよいですか?
Windows内から、Shiftキーを押したまま、[スタート]メニューまたはサインイン画面で[再起動]オプションをクリックします。 PCが再起動して起動オプションメニューが表示されます。 「デバイスを使用する」オプションを選択します この画面で、USBドライブ、DVD、ネットワークブートなど、起動するデバイスを選択できます。
F12ブートメニューとは何ですか?
F12ブートメニューを使用すると、コンピュータの電源投入時自己診断中にF12キーを押すことにより、コンピュータのオペレーティングシステムを起動するデバイスを選択できます。 、またはPOSTプロセス。一部のノートブックおよびネットブックモデルでは、デフォルトでF12ブートメニューが無効になっています。
コンピュータを再起動するにはどうすればよいですか?
コンピュータを手動で再起動する方法
- 電源ボタンを押し続けます。電源ボタンを5秒間、またはコンピュータの電源がオフになるまで押し続けます。 …
- 30秒待ちます。 …
- 電源ボタンを押してコンピュータを起動します。 …
- 正しく再起動します。
-
 Windows10でノートパソコンのバッテリーの状態を確認する方法
Windows10でノートパソコンのバッテリーの状態を確認する方法すべてのバッテリーは、時間の経過とともに充電を保持する機能を失います。ノートパソコンの場合、バッテリーのパフォーマンスが作業方法に影響を与える可能性があります。そのため、ノートパソコンのバッテリーの状態を監視することが重要です。 Windows 10では、ラップトップのヘルスステータスを確認できるため、ラップトップのパフォーマンスを最高に保つために必要な変更を加えることができます。 ノートパソコンのバッテリーの状態を確認することは、複雑なプロセスではありません。ただし、他の人と共有する場合は、管理者アカウントにアクセスできる必要があります。 Windows10ノートパソコンのバッテリーの状態
-
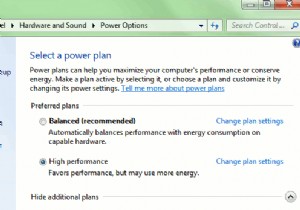 Windowsの電力を節約
Windowsの電力を節約厳しい時代には厳しい決断が必要であり、あなたはおそらく家の周りの電力消費を削減する方法を探していたでしょう。デスクトップPCを見たことがありますか?適切な構成を使用すると、コンピューターの電力使用量を最大60%削減できます。平均的なコンピューターは1時間あたり最大250ワットを使用できることを考えると、最終的に10ワットしか剃らない場合でも、その電気負荷の一部を切り落とすことを優先する必要があります。 コンピュータがより多くの電力を消費する理由 ほとんどのハイエンドシステムは省エネ機能を備えていますが、これらの対策を講じたとしても、そのようなコンピューターが最もアクティブなときにどれだけ消
-
 Windows10をデフォルト設定に工場出荷時にリセットする方法
Windows10をデフォルト設定に工場出荷時にリセットする方法あなたのWindows10ラップトップまたはPCはあなたに問題を与えていますか?起動に時間がかかる場合でも、エラーメッセージが頻繁に表示される場合でも、Windows10をデフォルト設定に工場出荷時にリセットすることをお勧めします。これは、ハードドライブ上のすべての情報を消去し、きれいな状態からやり直すことを意味します。 Windows 10のリセットは、ドライブの更新に関する多くの問題やレジストリエラーを修正するための良い方法です。ただし、プロセスには多くの時間がかかる可能性があるため、辛抱強く待つ必要があります。そのため、このアクティビティには少なくとも数時間を割り当ててください。この
