Androidでキャストを有効にするにはどうすればよいですか?
Androidフォンのキャストボタンはどこにありますか?
ホームアプリを開き、使用するChromecastデバイスを選択します。 画面の下部には、[画面をキャスト]というラベルの付いたボタンがあります。タップします 。
キャスト設定をオンにするにはどうすればよいですか?
キャストを開始するには:
- スマートフォンとChromecastまたはChromecastを搭載したテレビが同じWi-Fiネットワークに接続されていることを確認してください。
- [設定]>[接続されているデバイス]>[接続設定]>[キャスト]に移動します。または、クイック設定からをタッチします。
- Chromecastまたはテレビの名前をタップして接続します。
Androidスマートフォンでキャストが機能しないのはなぜですか?
Chromecast、モバイルデバイス、ルーターの電源を同時にオフにしてから再度オンにすると、キャストに関連する多くの問題を実際に解決できます。まず、Chromecastのプラグを抜いて電源を切ってみてください 、プラグを抜いた状態で、モバイルデバイスとホームルーターの電源を切ります。 …Chromecastの電源を入れます。モバイルデバイスの電源を入れます。
キャストボタンはどうなりましたか?
デバイス(スマートフォン/タブレット)がChromecastと同じWi-Fiネットワーク上にあることを確認してください。 …Chromecastを再起動し、主電源から電源を抜き、10秒待ってからもう一度接続します。それでもアイコンが表示されない場合は、Chromecastを完全にリセットしてから、両方のデバイスを同じWi-Fiネットワークに再接続してください。
Androidのキャストオプションとは何ですか?
Android画面をキャストすると、Androidデバイスをテレビにミラーリングできます そのため、モバイルデバイスで表示されるのとまったく同じように、より大きなコンテンツを楽しむことができます。
画面ミラーリングが機能しないのはなぜですか?
AirPlayが互換であることを確認してください デバイスの電源がオンになっていて、互いに近くにあります。デバイスが最新のソフトウェアに更新され、同じWi-Fiネットワーク上にあることを確認します。 AirPlayまたは画面ミラーリングで使用するデバイスを再起動します。
Androidがテレビにキャストされないようにするにはどうすればよいですか?
キャストを停止します。
キャストしているアプリに移動し、キャストアイコン(左下隅に線が入っているボックス)をタップして、停止ボタンをタップします。 。画面をミラーリングしている場合は、Google Homeアプリに移動し、Chromecastが置かれている部屋をタップしてから、[設定]>[ミラーリングを停止]をタップします。
電話の画面をテレビに表示するにはどうすればよいですか?
AndroidデバイスとFireTVデバイスを同じWi-Fiネットワークに接続します。また、携帯電話とデバイスを互いに30フィート以内に配置することも役立ちます。次に、FireTVリモコンのホームボタンを押し続けるだけです ミラーリングを選択します。これで、テレビでも携帯電話と同じものが表示されるはずです。
キャストが機能しないのはなぜですか?
他のデバイス(スマートフォン、タブレットなど)が正常にキャストできない場合は、ルーターまたはネットワークに問題がある可能性があります 。電源を抜き差しして、Wi-Fiルーターを再起動してみてください。 Chromecastデバイスと他のデバイスが同じネットワークに接続されていることを確認してください。
テレビがキャストされないのはなぜですか?
デバイスとテレビが同じホームネットワークに接続されていることを確認してください 。 ChromecastビルトインまたはGoogleCastReceiverアプリが無効になっていないことを確認してください。リモコンで、(クイック設定)ボタンを押します。
テレビがキャストに表示されないのはなぜですか?
デバイスとテレビが同じホームネットワークに接続されていることを確認してください 。また、デバイスとテレビの時刻が正しく設定されていることを確認してください。次の手順に従って、GoogleCastアプリを最新バージョンに更新します。リモコンのHOMEボタンを押します。
Androidで画面ミラーリングを有効にするにはどうすればよいですか?
設定を開きます。
- 設定を開きます。
- ディスプレイをタップします。
- キャスト画面をタップします。
- 右上隅にあるメニューアイコンをタップします。
- [ワイヤレスディスプレイを有効にする]チェックボックスをタップして有効にします。
- 使用可能なデバイス名が表示されます。Androidデバイスのディスプレイをミラーリングするデバイスの名前をタップします。
-
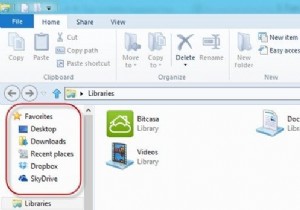 Windowsでファイルとフォルダを整理し、効率を抑えるためのさまざまな方法
Windowsでファイルとフォルダを整理し、効率を抑えるためのさまざまな方法通常のコンピューターユーザーの場合、コンピューターのいたるところにたくさんの個人用ファイルとフォルダーがあり、それらを整理しておくのを待っていると思います。ファイルやフォルダを整理し続ける方法はたくさんあり、誰もが自分の好みの方法を持っています。この記事では、自分自身を整理するために使用しているヒントのいくつかを紹介します。 ブックマークを1か所に整理 お気に入りのブラウザと同様に、Windowsにはお気に入りのアイテムをブックマークするためのさまざまな方法も用意されています。 Windows 8について言えば、Windowsエクスプローラーでブックマークを整理する方法は2つあります。
-
 Chocolateyを使用してWindowsプログラムを簡単にインストールおよび更新する方法
Chocolateyを使用してWindowsプログラムを簡単にインストールおよび更新する方法すべてを最新の状態に保つのに十分なWindowsプログラムがある場合は、少し面倒な作業のように思われる場合は、パッケージマネージャー、特にChocolateyへの切り替えを開始する時期かもしれません。 パッケージマネージャーは、すべてのプログラムを個別に処理するのではなく、単一のインターフェイスを介してすべてのプログラムを管理および更新できるという点で、アプリストアに少し似ています。しばらくの間、Chocolateyはコマンドラインからしか利用できなかったため、潜在的な視聴者はそれを恐れていない人に限られていましたが、GUIは着実に改善されており、ほぼすべての人がアクセスできるようになって
-
 AndroidフォンからWindowsPCをシャットダウンして再起動する方法
AndroidフォンからWindowsPCをシャットダウンして再起動する方法AndroidフォンがデスクトップPCまたはラップトップのリモコンとしても機能することをご存知ですか?唯一の要件は、携帯電話とPCの両方が同じWi-Fi接続を共有することです。 以下の簡単な手順に従って、AndroidフォンからPCをシャットダウンして再起動します。 Wi-Fi信号が届く限り、別の部屋や前庭にいることもできます。 AndroidフォンをPCリモートに変換することを約束するアプリはたくさんありますが、私たちが焦点を当てているAsusSmartGestureアプリほど効果的なアプリはほとんどありません。 AsusSmartGestureアプリをダウンロード 最初のステップと
